简单方便的一体机系统重装图文教程
- 时间:2016年09月27日 12:00:05 来源:魔法猪系统重装大师官网 人气:5074
有网友问魔法猪一键重装大师小编关于简单方便的一体机系统重装图文教程,其实关于简单方便的一体机系统重装图文教程是非常简单的,那关于简单方便的一体机系统重装图文教程有多简单呢?下面就让魔法猪一键重装大师小编给大家介绍关于在线xp电脑重装系统教程吧。
步骤1:在安装前先得做一些准备工作,看看自己C盘里有没有自己需要保存的资料,把这一些文件复制到其他分区里,特别是在【我的文档】里的东西,【我的文档】所在的硬盘分区就是在C盘里的,当格式化硬盘安装好操作系统后需要的资料已经不能找回来了,所以需要特别提醒一下,准备好一张Windows XP系统碟。
步骤2:首先重启电脑,启动电脑进入上面的界面后按“delete”键进入下图界面。
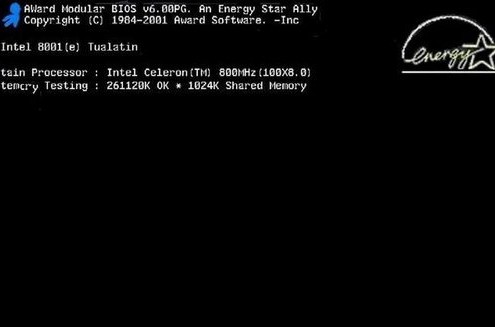
简单方便的一体机系统重装图文教程图1
步骤3:移动键盘左边的上下左右光标键,选择下图的指示。
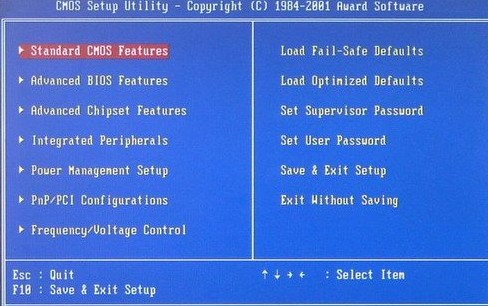
简单方便的一体机系统重装图文教程图2
步骤4:选择好效果后按回车进入。
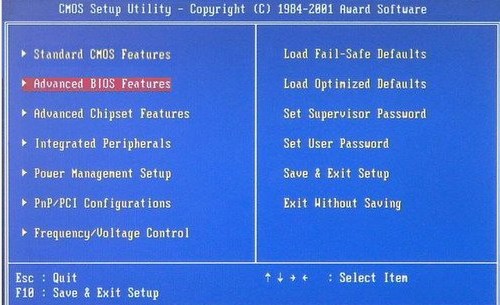
简单方便的一体机系统重装图文教程图3
步骤5:在那个圈圈的地方按回车进入,选择下图所示的然后按光标选择CDROM,按回车确认。
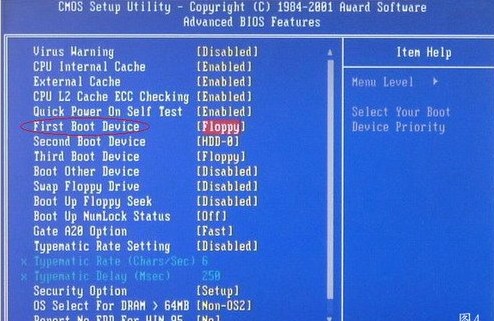
简单方便的一体机系统重装图文教程图4
步骤6:然后按F10保存。
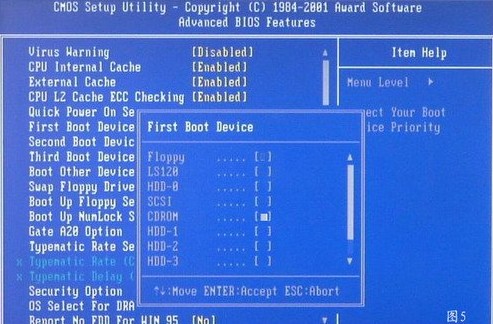
简单方便的一体机系统重装图文教程图5
步骤7:电脑将重启后展示上面的界面,把XP光盘放到光驱中。
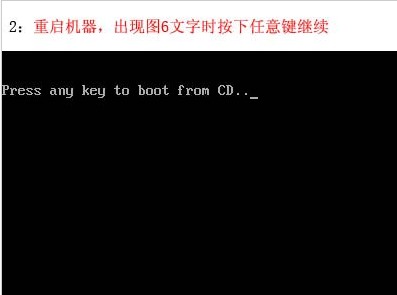
简单方便的一体机系统重装图文教程图6
步骤8:等出现以下界面后按回车继续操作。

简单方便的一体机系统重装图文教程图7
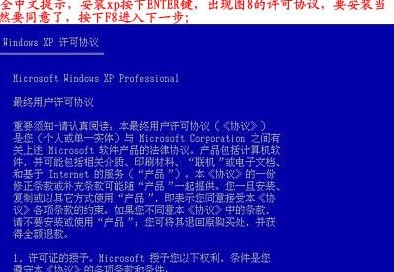
简单方便的一体机系统重装图文教程图8
步骤9:下面是选择重装系统安装在那个盘符,直接回车就好。
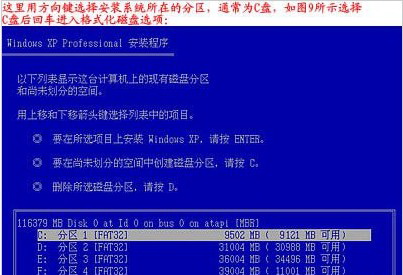
简单方便的一体机系统重装图文教程图9
步骤10:这个是将C盘以FAT文件系统格式化C快速格式化C盘。
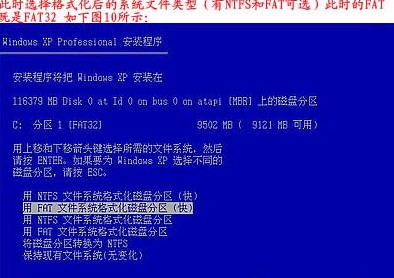
简单方便的一体机系统重装图文教程图10
步骤11:按F键格式化硬盘,接着按回车继续操作。
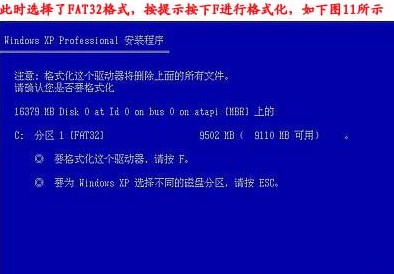
简单方便的一体机系统重装图文教程图11
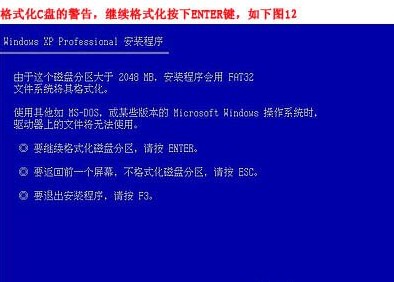
简单方便的一体机系统重装图文教程图12
步骤12:重装系统正式进入格式化C盘的操作,格式化成功后就直接复制系统文件到C盘中了。

简单方便的一体机系统重装图文教程图13
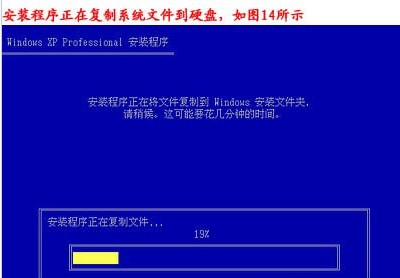
简单方便的一体机系统重装图文教程图14
关于简单方便的一体机系统重装图文教程到这里就全部结束了,相信大家通过上面的简单方便的一体机系统重装图文教程都有一定的了解吧,如果有需要便的一体机系统重装图文教程的朋友就赶紧学习起来吧,好了,如果想了解更多的咨询精请关注魔法猪官网吧。
一体机系统重装,系统重装








