乐凡系统重装图文教程
- 时间:2016年09月26日 06:00:36 来源:魔法猪系统重装大师官网 人气:15696
乐凡系统重装系统软件是一款非常好用的重装系统的软件,最近就有网友提问小编有没有乐凡系统重装图文教程。他想自己使用乐凡系统重装软件来重装系统。小编就是喜欢这么爱学习的网友,就算没有乐凡系统重装图文教程,小编也熬夜给大家写出来。下面就是乐凡系统重装图文教程。
(1)把U盘插入电脑USB窗口,立即重启电脑,并等到开机画面的时候按下启动快捷键“F12”进入启动项窗口,选择【01】运行U盘大师win8PE装机维护版(新机器),按回车键确认。如下图所示:
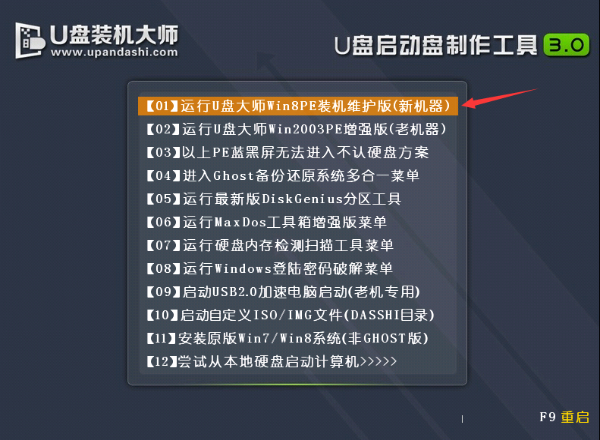
乐凡系统重装图文教程图一
(2)在弹出的映像大师窗口,通过"打开"按钮选择要安装的“ISO”镜像文件(U盘装机大师可完美支持ISO,GHO,WIM三种镜像文件)。
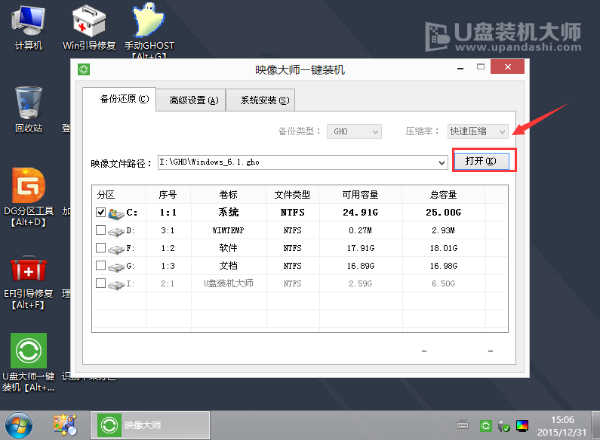
乐凡系统重装图文教程图二
(3)选择存放在U盘装机大师u盘里面的系统镜像包。如下图所示:
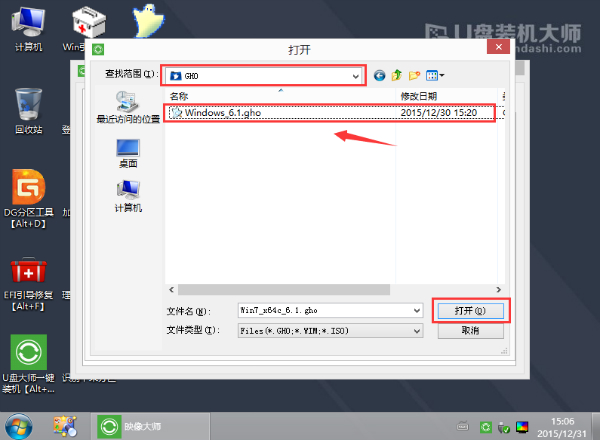
乐凡系统重装图文教程图三
(4)返回“映像大师”页面窗口,选择作为系统的系统盘(通常默认为C盘)直接点击“确定”。
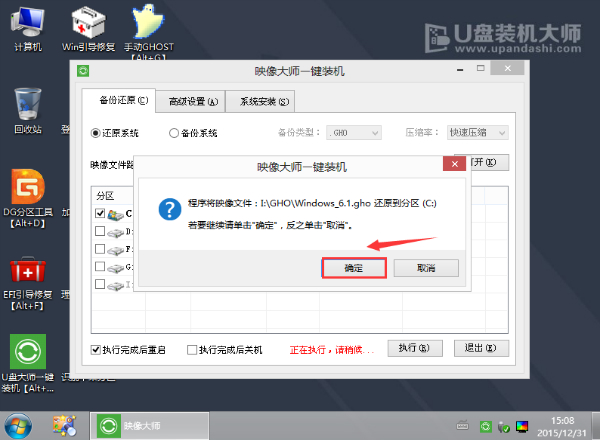
乐凡系统重装图文教程图四
(5)在出现弹跳提示框是,直接点击“立即重启”。
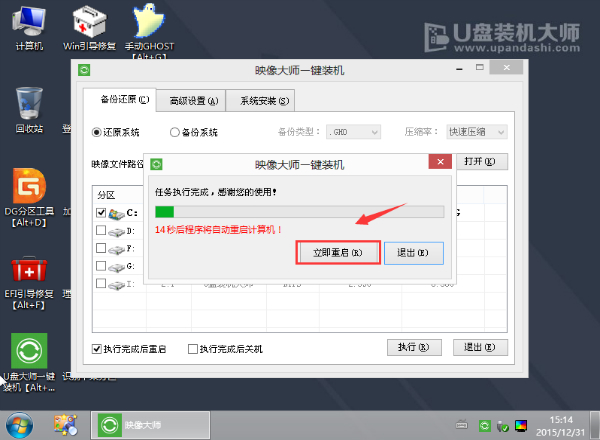
乐凡系统重装图文教程图五
(6)最后,电脑将会自动完成系统的安装,只需耐心等候片刻就可以了。如下图所示:
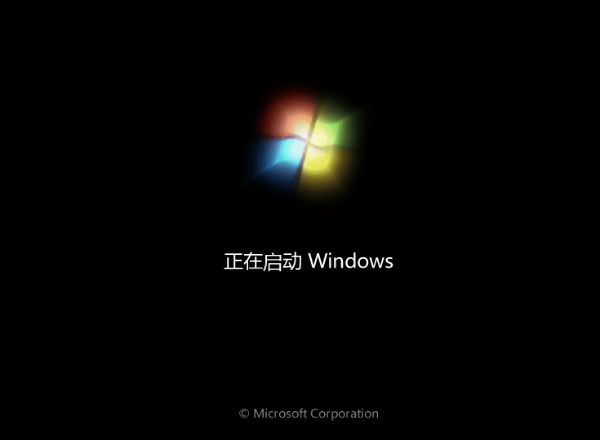
乐凡系统重装图文教程图六
综上所述的全部内容就是小编为网友们带来的乐凡系统重装图文教程,相信聪明的网友们都已经学会了使用乐凡系统重装系统了。如果对教材有任何疑问的地方,都欢迎大家把提问留言给小编,小编看到留言的第一时间会回复大家的。扩展阅读:电脑重装系统教程。
乐凡系统重装,系统重装








