分享如何进行电脑系统重装
- 时间:2016年09月25日 07:00:30 来源:魔法猪系统重装大师官网 人气:17197
很多朋友不知道如何进行电脑系统重装,这也是无数电脑初学者的困扰,不知道如何进行电脑系统重装的话,我们的电脑只要出现问题,我们就会心惊胆战的,如果真的出了问题,还得花钱找人来维修,这就非常麻烦了。今天小编就来分享如何进行电脑系统重装,帮助大家省钱省力省事。
首先重启电脑
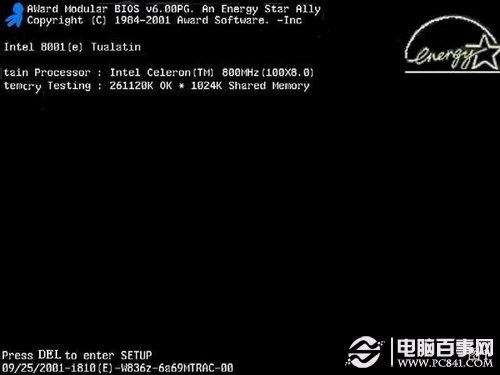
分享如何进行电脑系统重装图1
启动电脑进入上面的界面后按“delete”键进入下图界面
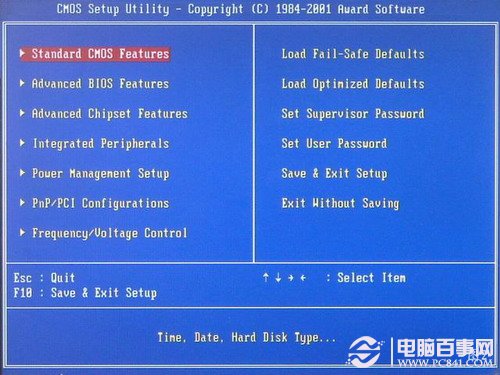
分享如何进行电脑系统重装图2
移动键盘左边的上下左右光标键,选择下图的指示
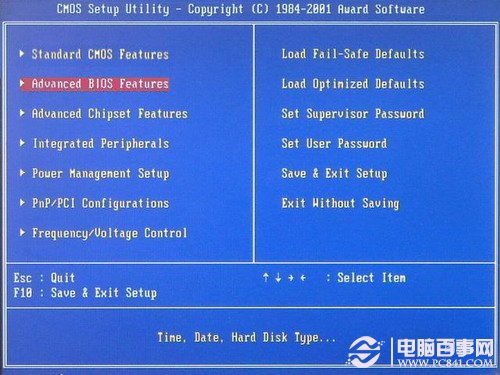
分享如何进行电脑系统重装图3
选择好上图效果后按回车进入
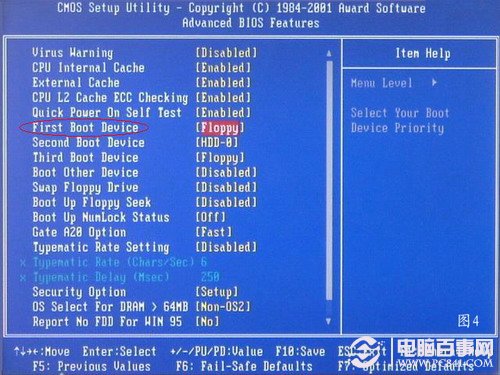
分享如何进行电脑系统重装图4
看到那个圈圈住的地方了吗,按回车进入,选择下图所示的然后按光标选择CDROM,按回车确认
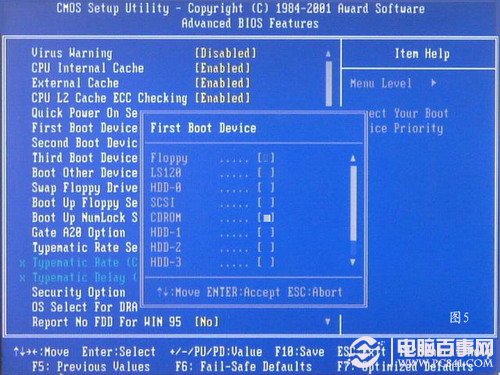
分享如何进行电脑系统重装图5
然后按F10保存
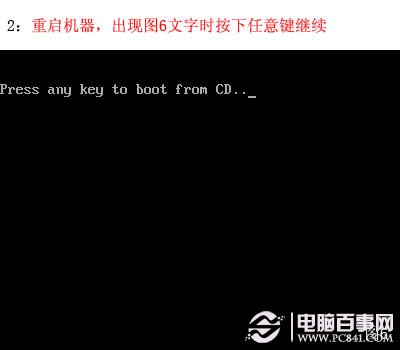
分享如何进行电脑系统重装图6
电脑将重启后展示上面的界面,把XP光盘放到光驱中
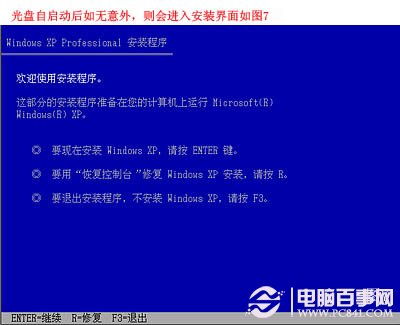
分享如何进行电脑系统重装图7
等出现上面的界面后按回车继续操作
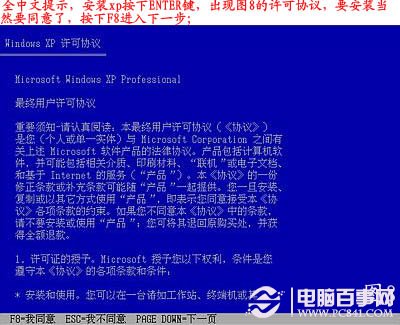
分享如何进行电脑系统重装图8
如何重装系统 重装xp系统详细图文教程
按F8同意进入下一步,这个是霸王条款,看与不看一样:

分享如何进行电脑系统重装图9
上面是选择安装系统在那个盘符,直接回车就好
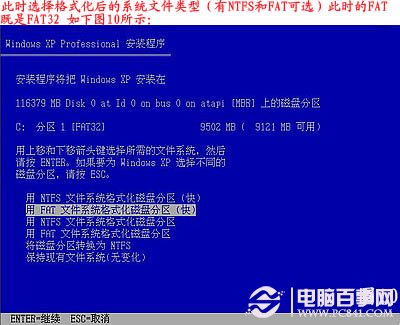
分享如何进行电脑系统重装图10
这个是将C盘以FAT文件系统格式化C快速格式化C盘

分享如何进行电脑系统重装图11
按F键格式化硬盘
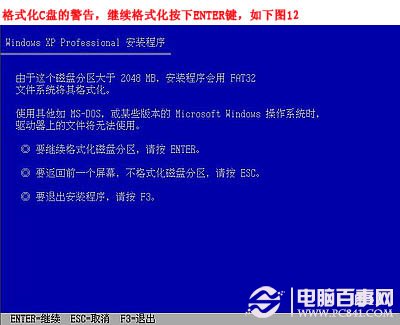
分享如何进行电脑系统重装图12
按回车继续操作
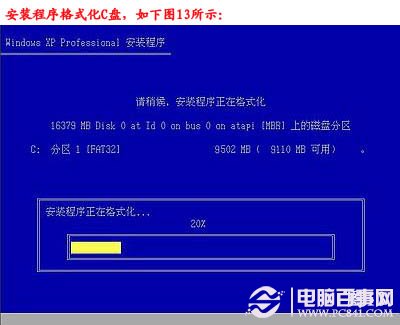
分享如何进行电脑系统重装图13
系统正式进入格式化C盘的操作
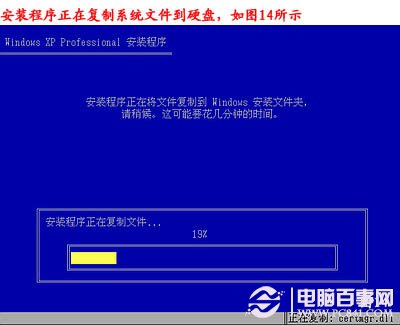
分享如何进行电脑系统重装图14
格式化成功后就直接复制系统文件到C盘中了
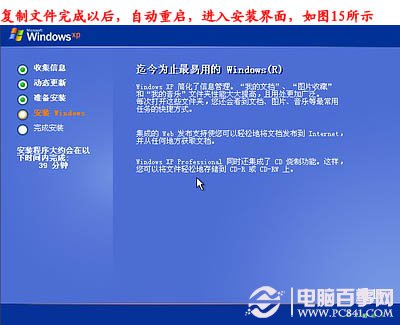
分享如何进行电脑系统重装图15
这个是自动安装系统的整个过程了,基本都是自动操作无需人干预
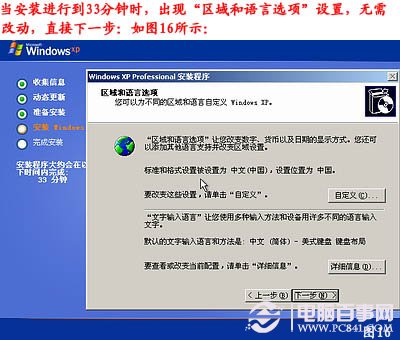
分享如何进行电脑系统重装图16
看到上图直接下一步就会
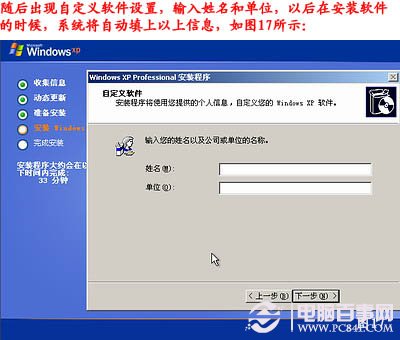
分享如何进行电脑系统重装图17
自己随便输入
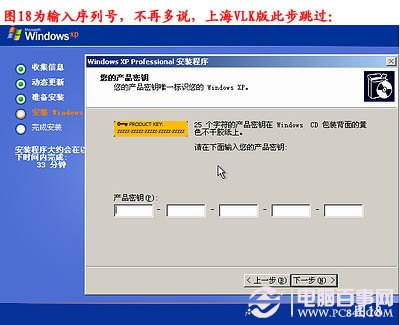
分享如何进行电脑系统重装图18
按照上图输入产品序列号,不过现在很多光盘都是自动的这个也省略了
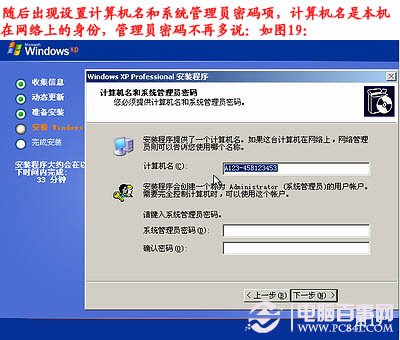
分享如何进行电脑系统重装图19
给系统设置一个进入密码

分享如何进行电脑系统重装图0
直接下一步就OK了
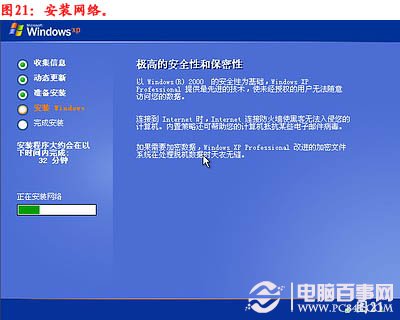
分享如何进行电脑系统重装图21
正式安装windowXP
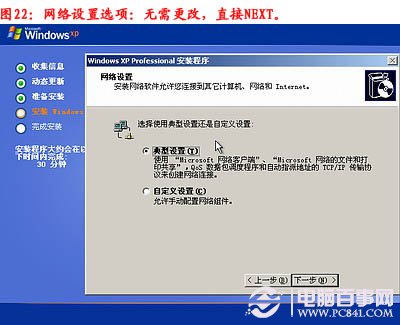
分享如何进行电脑系统重装图22
选择典型设置就好
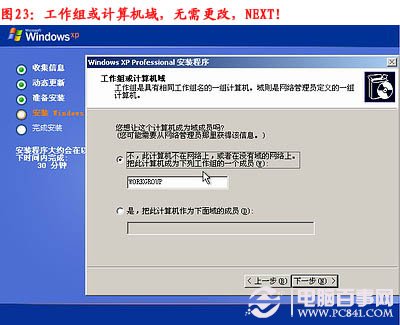
分享如何进行电脑系统重装图23
点下一步
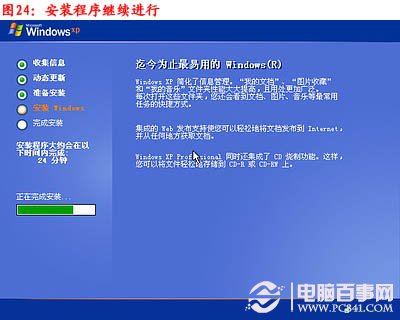
分享如何进行电脑系统重装图24
看到上图等着就好

分享如何进行电脑系统重装图25
、
基本安装完成了
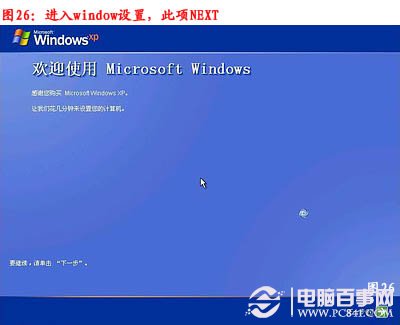
分享如何进行电脑系统重装图26
安装好后它自己重新启动
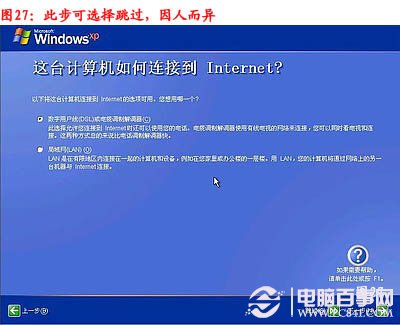
分享如何进行电脑系统重装图27
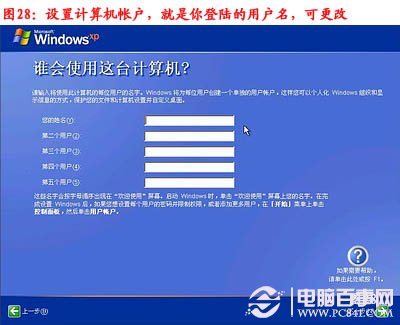
分享如何进行电脑系统重装图28
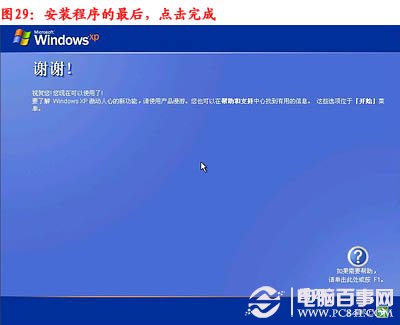
分享如何进行电脑系统重装图29
以上过程结束后,xp安装宣告基本结束!
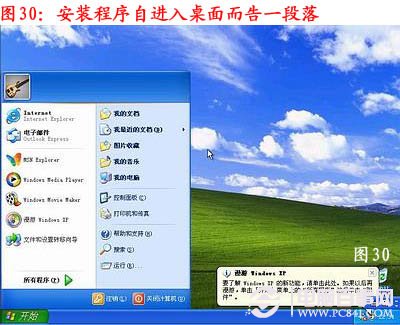
分享如何进行电脑系统重装图30
安装完成了
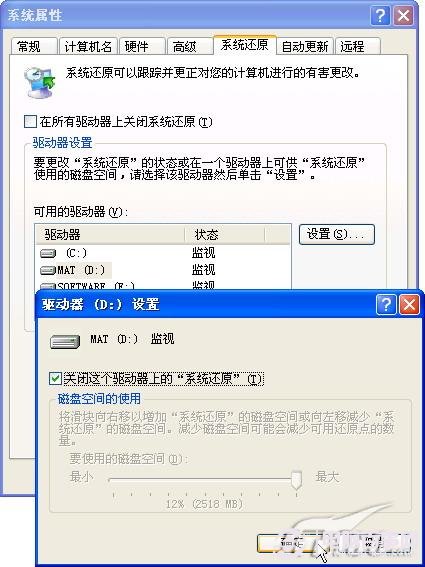
分享如何进行电脑系统重装图31
关闭系统还原
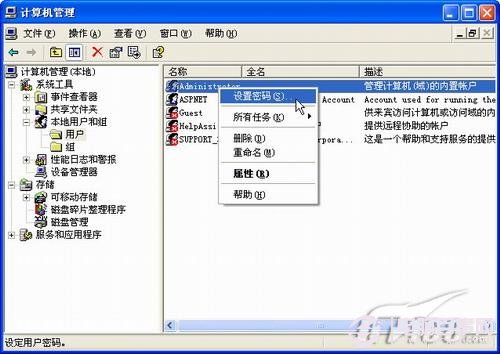
分享如何进行电脑系统重装图32
给管理员设置密码
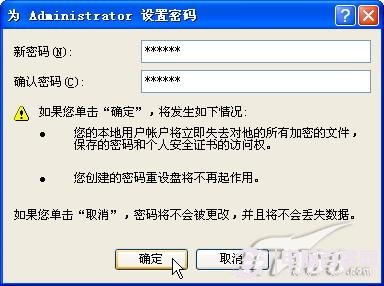
分享如何进行电脑系统重装图33

分享如何进行电脑系统重装图34
设置好点击OK就好了

分享如何进行电脑系统重装图35

分享如何进行电脑系统重装图36
上述就是如何进行电脑系统重装的方法了,大家只需要跟着教程一顿操作,就可以顺利将垃圾系统给重装成自己心仪的操作系统了哦,是不是非常方便呢?小编第一次看这篇教程的时候也震惊了,心想怎么会有如此不错的教程还没有被我收藏起来?
如何进行电脑系统重装,电脑系统重装








