方便实用的戴尔笔记本电脑系统重装
- 时间:2016年09月25日 04:40:15 来源:魔法猪系统重装大师官网 人气:12766
有网友问小编戴尔笔记本电脑系统重装的教程,现在戴尔笔记本非常受大家的欢迎,因为戴尔笔记本的外形轻薄,配置好,稳定性高,很适合外交商务使用,可是有一部分的网友不喜欢戴尔自身所自带的系统,那如何重新安装系统呢?自己又不会怎么办呢?别急,下面就让我们来看看关于方便实用的戴尔笔记本电脑系统重装教程吧。
戴尔笔记本重装系统教程
首先我们要了解的是,不同品牌的笔记本,U盘启动的快捷键都可以会有所不同,在这里戴尔笔记本的快捷键是:按F9或F12
步骤1、设置U盘启动
首先将已经使用u盘启动制作工具制作好的u盘插入到电脑主机的usb插口。
开启电脑后刚看到开机画面的时候,连续按下键盘上的“Esc或F12”键以后将会弹出一个启动项顺序选择的窗口!
将光标移动选择到的地方显示“USB:Mass Storage Device”(这里的USB设备是指选择你当前所插入的U盘)
选择好以后只需按下回车键“Enter”即可进入u当家U盘启动主界面!
提示:如果你的主板不支持快捷键启动U盘,那么必须进入BIOS高级选项设置才能启动U盘,不懂的可以查看连接bios设置U盘启动
注意:下图仅供参考,如果和你的快捷启动窗口不是一样的,也没关系,设置方法都是相同的!
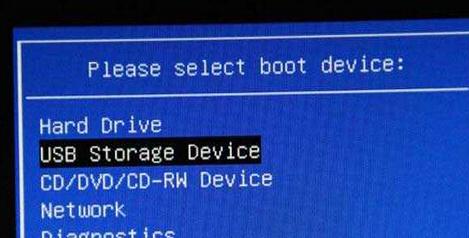
方便实用的戴尔笔记本电脑系统重装图1
步骤2、用U当家给戴尔笔记本安装win7系统
1、在U当家主菜单界面中,通过方向键选择“【01】运行U当家win8PE装机维护版(新机器)”,然后按下回车键进入PE系统。(注:如果是UEFI机器此时已经进入PE桌面请略过此步骤,【01】U当家win8PE装机维护版(新机器)与【02】运行U当家win2003PE增强版(老机器)都是可以用的,如果电脑的配置较旧,建议使用win2003PE版的)

方便实用的戴尔笔记本电脑系统重装图2
2、进入PE系统后,双击桌面上的“U当家一键装机【Alt+Z】”图标,(或者可以同时按下快捷组合键“Alt+z”)开始一键重装系统的旅程。

方便实用的戴尔笔记本电脑系统重装图3
3、在弹出的的“U当家PE一键装机V6.0”窗口中,点击“打开”按钮,选择刚才我们拷贝到U盘”GHO“文件夹中的系统镜像文件。(ISO、GHO、WIM格式的镜像文件U当家都可支持)
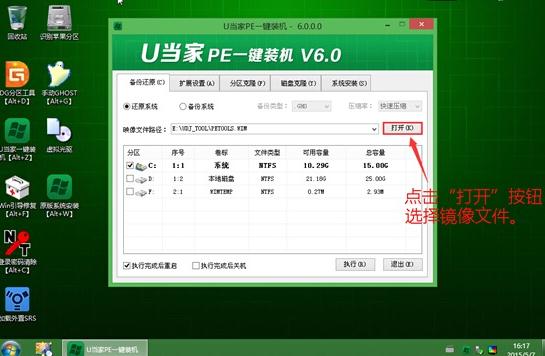
方便实用的戴尔笔记本电脑系统重装图4
4、等待ISO文件加载完毕后,选择对应的“GHO”文件,然后点击“确定”。(如果选择的文件是”GHO“,请略过此步骤)
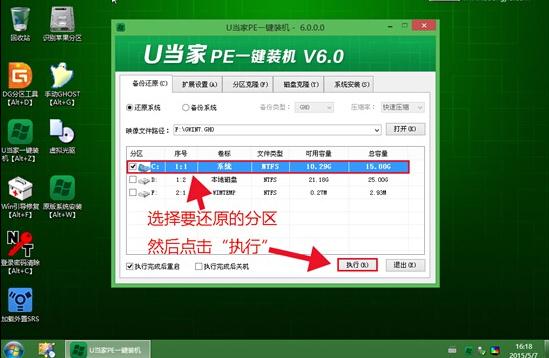
方便实用的戴尔笔记本电脑系统重装图5
5、选择要还原的分区,一般默认的是C:盘。然后点击“执行”。

方便实用的戴尔笔记本电脑系统重装图6
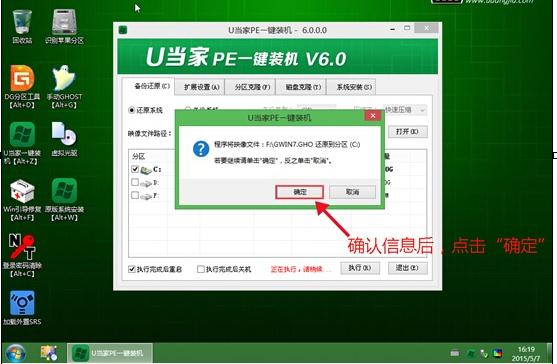
方便实用的戴尔笔记本电脑系统重装图7
6、接下来程序将自动完成系统安装,至此制作U盘系统安装盘教程到此结束,安装过程中可能会多次重启电脑,喝杯咖啡等待全新系统到来。
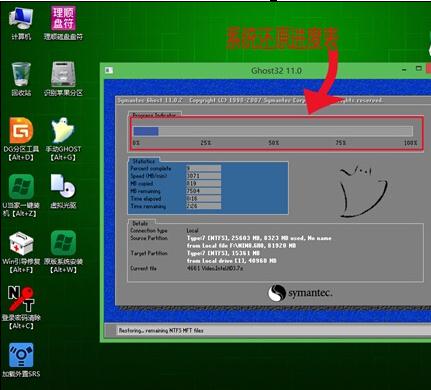
方便实用的戴尔笔记本电脑系统重装图8

方便实用的戴尔笔记本电脑系统重装图9
好了,关于联想电脑如何重装系统的教程到这里就全部结束了,相信大家通过上面的描述方便实用的戴尔笔记本电脑系统重装有一定的了解吧,大家能够喜欢这篇文章,大家从上面看可能觉得图文教程有点多,但是实际操作起来没有几步的,好了,如果想了解更多的咨询敬请关注魔法猪官网吧。
戴尔笔记本电脑系统重装,系统重装








