最简单的绿叶重装系统教程
- 时间:2016年09月24日 04:05:13 来源:魔法猪系统重装大师官网 人气:5133
绿叶重装系统的方法是什么,当电脑遭遇了一些问题的时候,很多人都会选择直接重装系统,这样才能彻底清除电脑里面的垃圾和病毒,从而速度上会有很大的提升。重装系统其实很简单,现在就让小编告诉你们最简单的绿叶重装系统教程。
第一步:安装使用绿叶U盘工具U盘制作启动盘
安装完成后,双击打开绿叶软件,画面如下图:点击“一键制作usb启动盘”按钮,根据提示,大约等待两分钟后会提示制作成功。
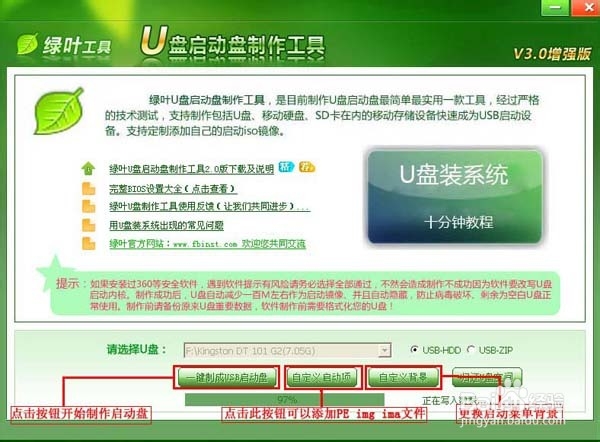
第三步:系统文件下载及放入
将刚刚下载的GHOST系统,复制到你的U盘中;
第四步:重启,设置USB为第一启动盘(提示:请先插入U盘后,开机设置启动项)
在计算机启动的第一画面上按"DEL"键进入BIOS(可能有的主机不是DEL有的是F2或F1.请按界面提示进入),选择BIOS FEATURES SETUP,将Boot Sequence(启动顺序),设定为USB-HDD模式,第一,设定的方法是在该项上按PageUP或PageDown键来转换选项。设定好后按ESC一下,退回BIOS主界面,选择Save and Exit(保存并退出BIOS设置,直接按F10也可以,但不是所有的BIOS都支持)回车确认退出BIOS设置。
第五步:进入U盘系统启动菜单界面
选择(1)运行绿叶windowsPE网络版增强版
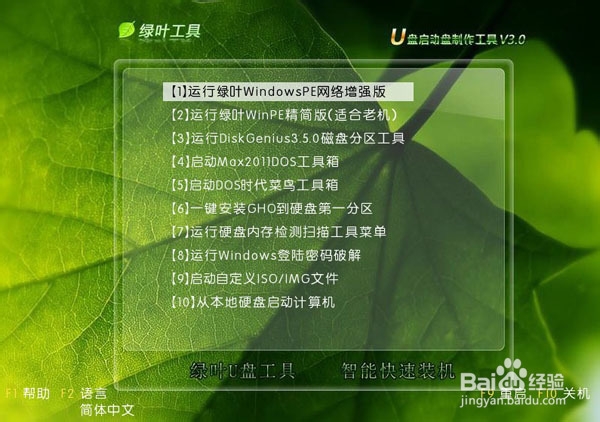
PE启动中,启动过程中会出现下面的界面,由于电脑的型号有所不同,可能会需要1-3分钟等待,请勿着急
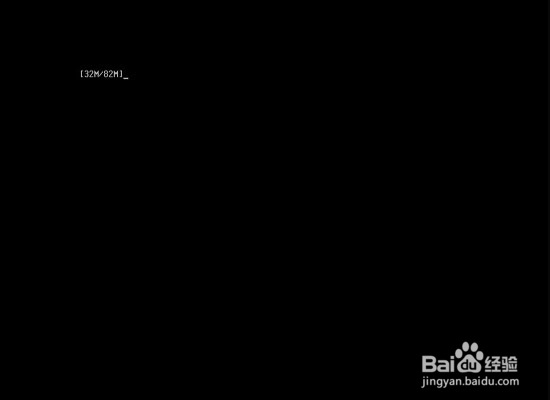
第六步:进入WindowsPE恢复系统
在winPE桌面上点击打开“onekey一键还原”如下图:

如下图所示步骤,选择你要恢复的系统文件,选择完后点击确定。

onekey提示是否恢复系统,下图所示:选择是
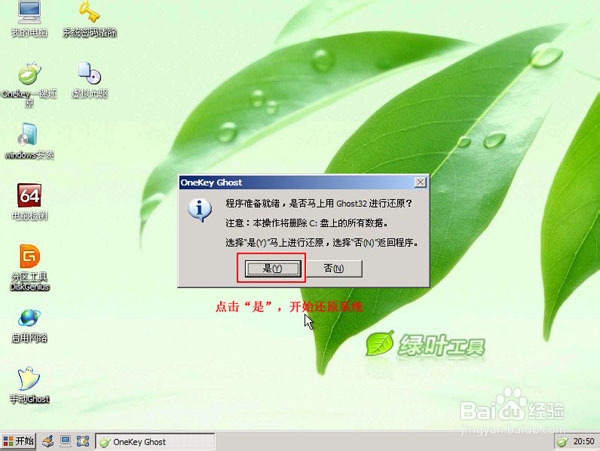
系统恢复中,下图所示:
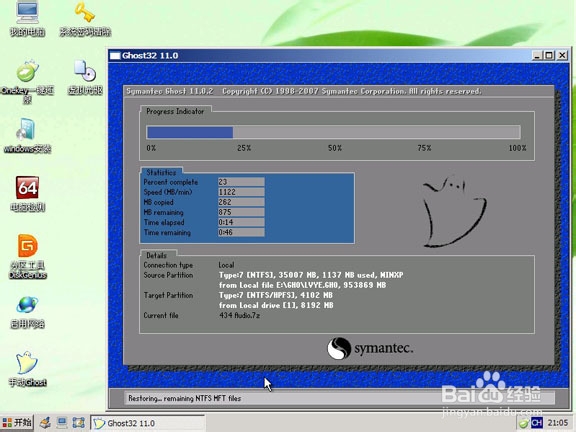
等待系统恢复完成后会弹出是否重启进行系统还原对话框,如下图,选择“是“。
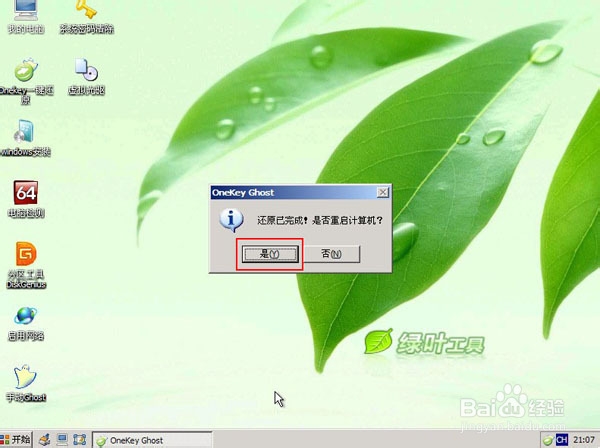
选择“是”后,重启电脑,开始自动安装系统,你只需等待即可。
综上所述,这就是最简单的绿叶重装系统教程了,现在互联网越来越发达,但是网上也出现了大量的病毒,一不小心你们使用电脑过程就中毒了,然后电脑就出现了各种各样的问题了,那么就得重装系统,所以小编这个方法就很好帮助到大家了。
绿叶重装系统,重装系统








