uefi bios怎么系统重装图文教程
- 时间:2016年09月22日 05:50:06 来源:魔法猪系统重装大师官网 人气:8918
uefi bios怎么系统重装,很多人都不知道这个方法,因为现在很多电脑的主板都是uefi模式的了,当windows8系统重装的时候都需要设置一个启动模式,但是很多人不知道这个重装系统的方法,真多这样的问题,就让小编告诉大家uefi bios怎么系统重装图文教程吧。
1、首先,我们先安装好Ghost Win8系统,这里我们已经安装好了。
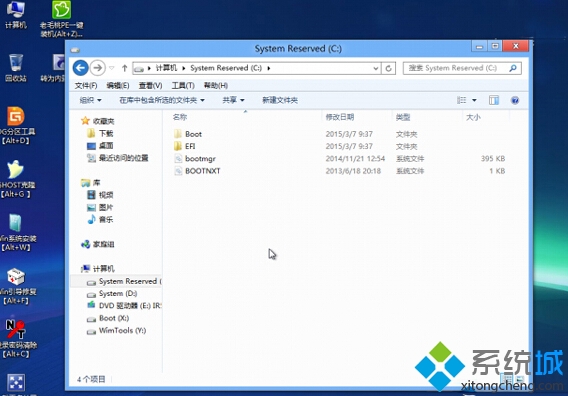
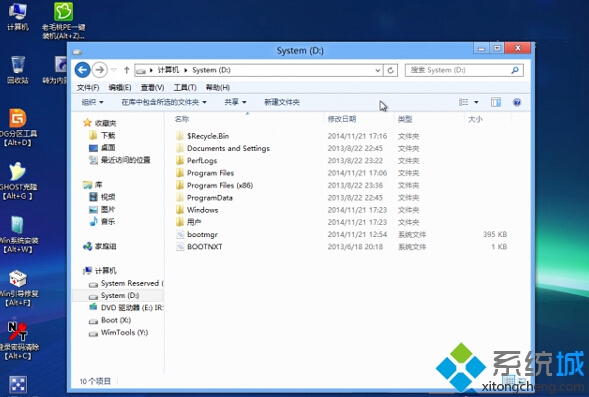
2、然后我们要到主板BIOS中设置引导模式为UEFI,这里就不详述了每个主板设置步骤不一样,不过关键的UEFI开启都差不多。这时硬盘已经不能引导了,然后使用一个支持UEFI启动的PE进入到PE系统。
3、进入PE,格式化引导分区(是个100MB或350MB的小分区。如果没有,就不要格式化,在硬盘上想办法分出一个100MB的FAT32分区),注意一定要选择FAT32文件系统。
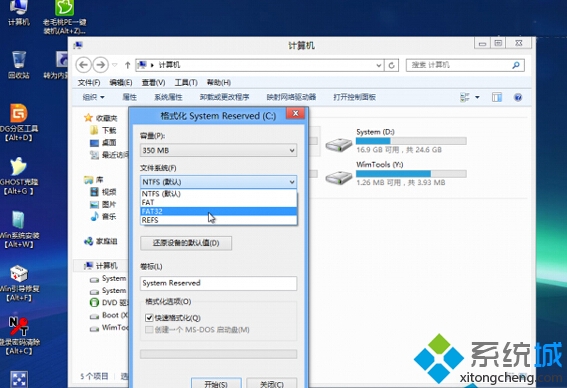
4、改一下卷标,便于识别(可以跳过)。
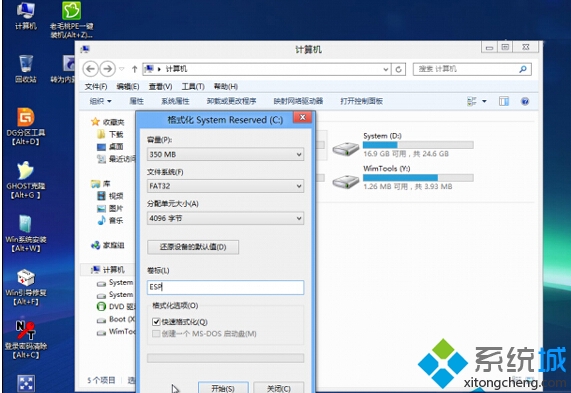
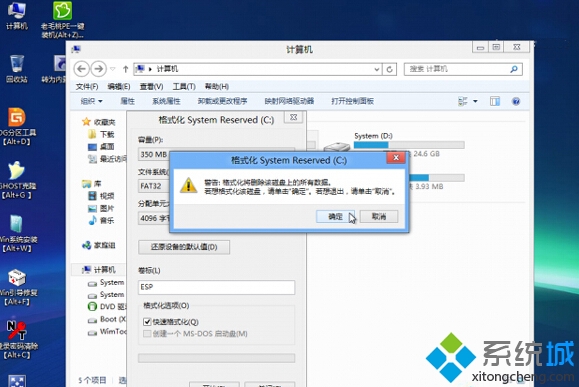
5、格式化完成后,打开命令提示符,键入命令:bcdboot D:\Windows /s C: /l zh-CN /f ALL
综上所述,这就是uefi bios怎么系统重装图文教程了,随着电脑在我国的普及率越来越高,人们对电脑的依赖也就越来越高,但是很多人却对电脑维修或维护一窍不通。比如电脑突然崩溃了,无法正常启动,必须通过重装系统才能解决。一键重装系统win8.1就使用魔法猪系统重装大师。
uefi bios怎么系统重装,重装系统








