金山系统重装高手使用教程
- 时间:2016年09月22日 03:30:08 来源:魔法猪系统重装大师官网 人气:7314
其实金山系统重装高手使用教程其实非常简单,全傻瓜式自动操作,我们要做的只是偶尔确认与选择一下即可。金山重装系统非常适合新手朋友使用,尤其是一些遇到电脑系统有问题,而又没有系统盘的朋友,用金山系统重装高手就可以很好的解决问题了,下面就让小编给大家介绍关于金山系统重装教程吧。
使用金山重装高手安装系统的准备工作:
电脑中安装金山重装高手软件,大家可以百度搜索,直接下载,如果电脑中安装有金山卫士,那么在金山卫士里面的:“百宝箱”里面也可以找到金山重装高手。另外一个采用金山重装高手电脑必须在联网状态下进行,这主要是因为在系统安装过程中需要下载一些新版本的系统核心文件和最新硬件驱动等等。
金山重装高手重装系统主要分为三步:
⒈)系统环境检测以及重装准备
首先我们打开金山重装高手软件如上图,就会看到有重装检测的提示,这里我们需要点击重装检测,这里的检测只要是检测我们系统的类型以及版本以及检测需要备份的程序,为后面的重装准备做准备如下图:
系统重装检测
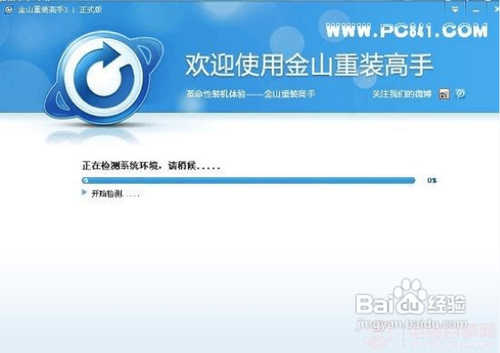
金山系统重装高手使用教程图1
选择安装全新系统+备份程序
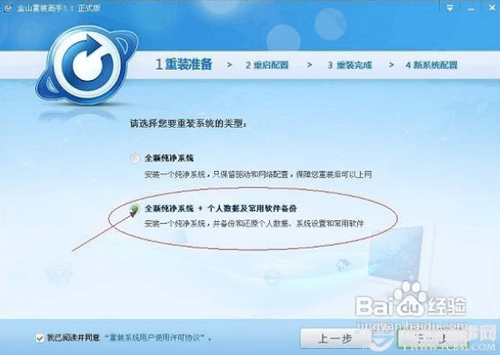
金山系统重装高手使用教程图2
检测完成之后,将进入系统重装准备当中,这里主要涉及到的是一些电脑数据备份以及驱动备份等操作,这些都是自动的,如下图:

金山系统重装高手使用教程图3
金山重装高手重装准备中
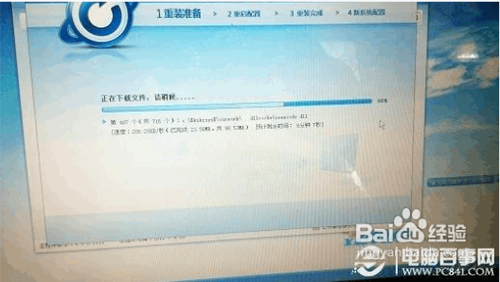
金山系统重装高手使用教程图4
⒉)重启配置
以上准备工作完成之后,会提示我们需要重新启动电脑开启配置系统,我们选择重启电脑,重启电脑之后,就会进入金山重装高手系统安装界面如下图:
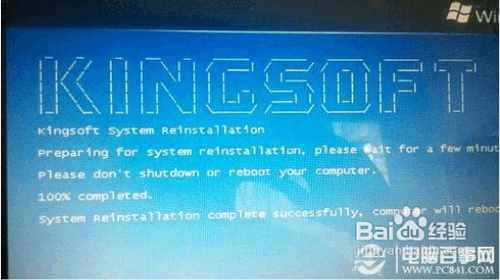
金山系统重装高手使用教程图5
进入欢迎界面之后,金山重装高手将进入系统安装界面,这里与我们一般安装系统界面很类似,如下图:
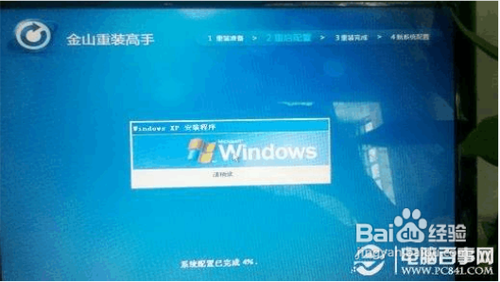
金山系统重装高手使用教程图6
金山重装高手安装系统组件中

金山系统重装高手使用教程图7
⒊)重装完成
等待以上系统安装完成之后,将自动重新启动电脑,之后进入电脑即可看到提示系统安装成功,如下图:

金山系统重装高手使用教程图8
⒋)重装完成之后,将进入最后一步:重新配置系统文件
重装完成之后,进入最后一环节,这里主要包括重新配置电脑以及还原一些电脑数据,更新最新硬件驱动等优化操作,如下图:
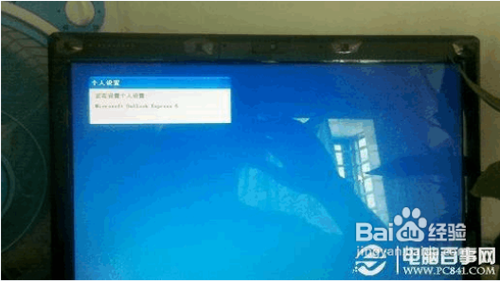
金山系统重装高手使用教程图9
关于金山系统重装高手的方法到这里就全部结束了,其实金山系统重装高手的方法是非常适合新手朋友的,而且另外对于很多朋友遇到的摄像头不能用、不能视频等等,采用金山重装高手重新安装系统也可以很好的解决问题。如果想了解更多的资讯敬请关注魔法猪官网吧。
金山系统重装高手,金山系统重装教程








