HP笔记本电脑重装系统图文教程
- 时间:2016年09月22日 01:45:06 来源:魔法猪系统重装大师官网 人气:15277
有网友问魔法猪小编关于HP笔记本电脑重装系统图文教程,其实关于HP笔记本电脑重装系统图文教程是非常简单的,可是就是有不少HP笔记本用户的电脑小白就是不知道关于HP笔记本电脑重装系统的方法,那HP笔记本电脑重装系统图文教程有哪些呢?下面就让魔法猪小编给大家介绍关于HP笔记本电脑重装系统图文教程吧。
第一种方法:
1、首先将已经使用U启王U盘启动盘制作工具制作好的U盘插入到笔记本的USB插口
2、开启电脑,在电脑刚开机时按F9快捷键,选择USB设备(就是你当前所插入的U盘);
如果还是不能正常启动开机按ESC后再按F9,选择当前使用的USB设备启动即可。
第二种方法:
首先,我们要准备的是一个已经使用u启王U盘装系统工具制作好的u盘插入电脑的usb接口处,开机!
一.我们在开机后,当出现HP(或COMPAQ)界面的时候,连续按“F10”键进入bios设置界面。
二.进入bios后找到“system configuration-boot option”然后按回车键进入选项。
三.进入选项后再在“boot order”中把“Usb CD/DVD rom drive”设置为“first”(我们可以按F5,F6进行上下调节选项的顺序);
四.最后再Exit-- Load setup defaults--yes保存退出即可
惠普笔记本电脑怎么装系统
驱动准备
1一种方法是直接给电脑的驱动进行备份保存在非系统盘。
2另一种方法是使用工具,如:驱动精灵,大家可以百度搜索“驱动精灵”下载那个万能网卡版的。如图:
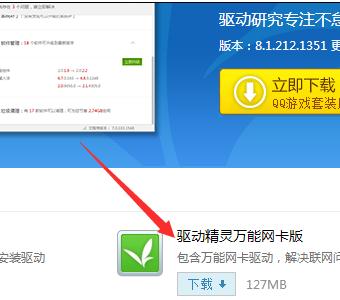
HP笔记本电脑重装系统图文教程图1
3驱动准备好后,对电脑的重要文件进行备份下来就可以对电脑进行重装系统了。
设置开机u盘启动
1hp电脑有个特殊的功能就是,按Esc键,就会出现 startup menu (启动菜单)如图:每个键的功能都有其说明。
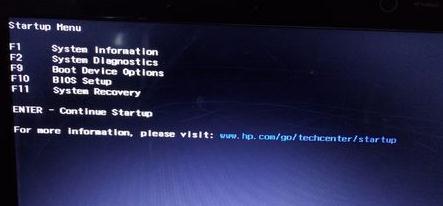
HP笔记本电脑重装系统图文教程图2
2这里小编直接按F9进入引导设备的选择界面,同样也可以F10进入BIOS菜单进行设置。
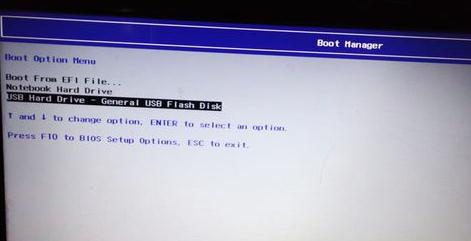
HP笔记本电脑重装系统图文教程图3
3选择usb hard drive,然后回车,系统直接从u盘启动。进入界面如图:
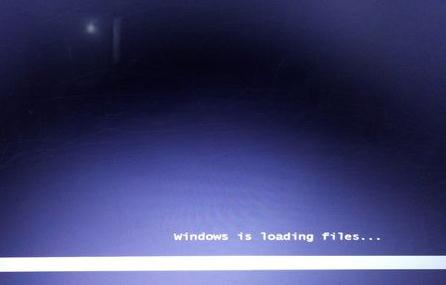
HP笔记本电脑重装系统图文教程图4
重装系统
1随后进入条款接受界面如图:
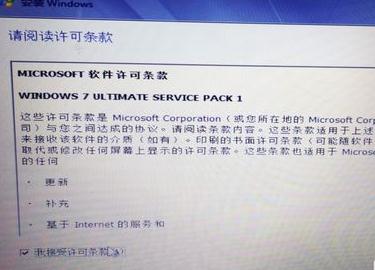
HP笔记本电脑重装系统图文教程图5
2选择windows安装方式。如果需要格式化c盘,选择自定义安装,这里小编介绍下自定义安装。

HP笔记本电脑重装系统图文教程图6
3进入驱动器选择界面,单击“驱动器选择(高级)”如图
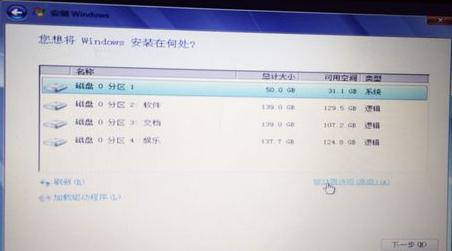
HP笔记本电脑重装系统图文教程图7
4格式化系统盘如图:格式化,然后下一步
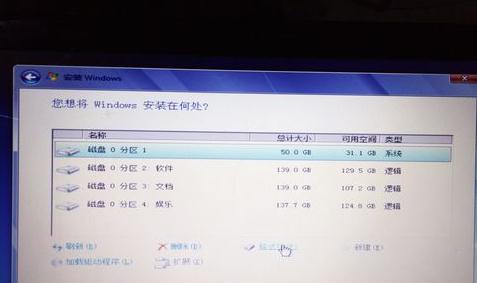
HP笔记本电脑重装系统图文教程图8
5进入系统自动安装过程,这一过程,咱们不需要做任何事情,只需保证电脑不断电就行。
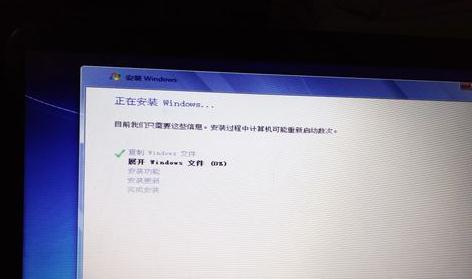
HP笔记本电脑重装系统图文教程图9
6系统安装完成后进入windows设置界面如图所示,根据提示设置windows更新,windows时间。

HP笔记本电脑重装系统图文教程图10

HP笔记本电脑重装系统图文教程图11
7系统提示正在完成你的设置。随后他会自动关机,如图:
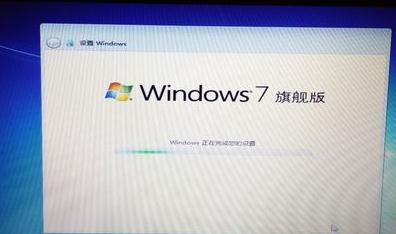
HP笔记本电脑重装系统图文教程图12

HP笔记本电脑重装系统图文教程图13
8系统安装完成,自动进入系统。

HP笔记本电脑重装系统图文教程图14
9安装驱动,用之前准备好的备份或者驱动精灵进行安装,先安装网卡驱动。
关于HP笔记本电脑重装系统图文教程到这里就全部结束了,相信大家通过上面的HP笔记本电脑重装系统图文教程都有一定的了解吧,其实关于HP笔记本电脑重装系统的方法都是非常简单的,小编推荐大家使用魔法猪一键重装大师,因为魔法猪一键重装大师具有无人看管也能实现自动安装的功能,好了,如果想了解更多的资讯敬请关注魔法猪官网吧。
HP笔记本电脑重装,笔记本电脑重装








