用系统盘重装系统图文教程
- 时间:2016年09月20日 02:14:03 来源:魔法猪系统重装大师官网 人气:15481
现在用系统盘重装系统变成了大家最喜爱的一种装机系统的方式,而且用系统盘重装系统的过程更加的方便了,但是还是有不少的用户不会使用,那如何使用用系统盘重装系统的方法呢?下面就让小编跟大家来看看关于用系统盘重装系统图文教程吧。
首先重启电脑
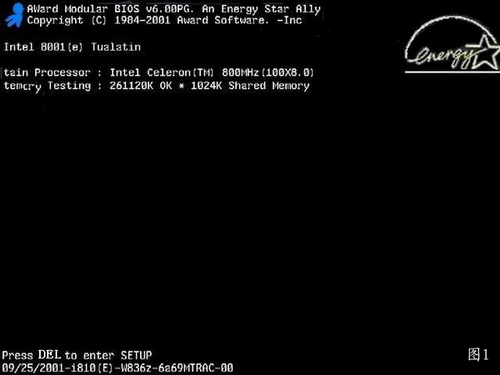
用系统盘重装系统图文教程图1
启动电脑进入上面的界面后按“delete”键进入下图界面
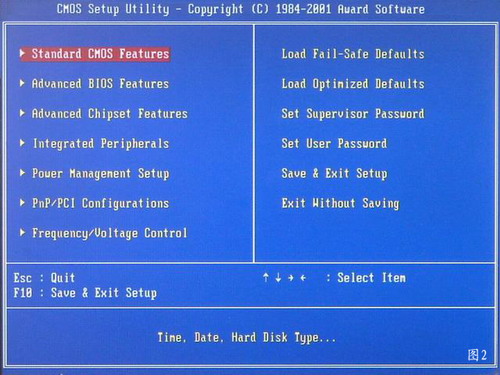
用系统盘重装系统图文教程图2
移动键盘左边的上下左右光标键,选择下图的指示,
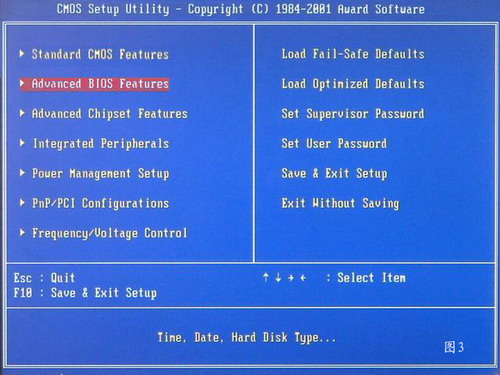
用系统盘重装系统图文教程图3
选择好上图效果后按回车进入

用系统盘重装系统图文教程图4
看到那个圈圈住的地方了吗,按回车进入,选择下图所示的然后按光标选择CDROM,按回车确认
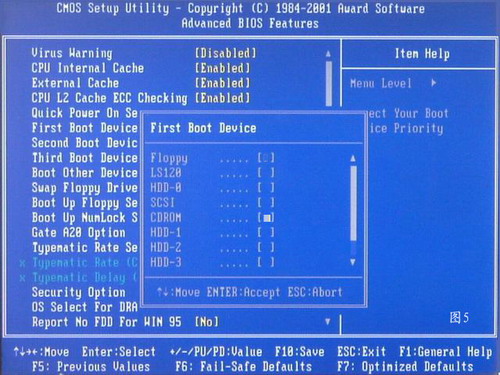
用系统盘重装系统图文教程图5
然后按F10保存
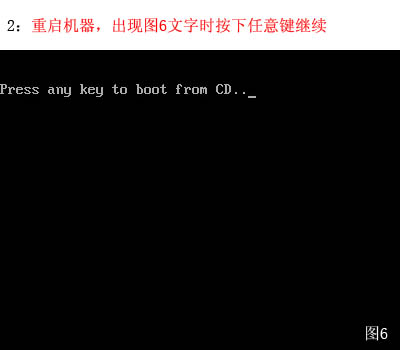
用系统盘重装系统图文教程图6
电脑将重启后展示上面的界面,把XP光盘放到光驱中
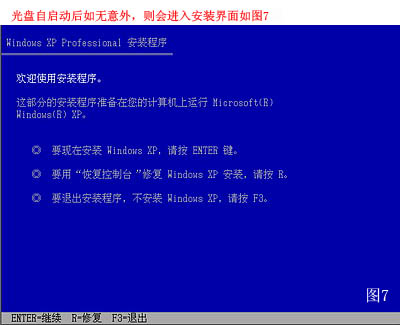
用系统盘重装系统图文教程图7
等出现上面的界面后按回车继续操作
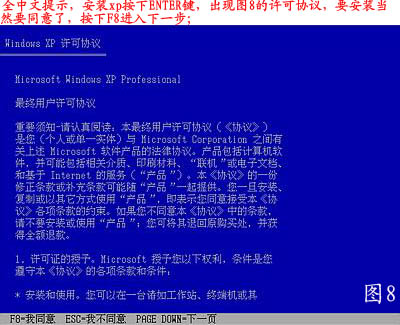
用系统盘重装系统图文教程图8
按F8同意进入下一步,这个是霸王条款,看与不看一样

用系统盘重装系统图文教程图9
上面是选择安装系统在那个盘符,直接回车就好
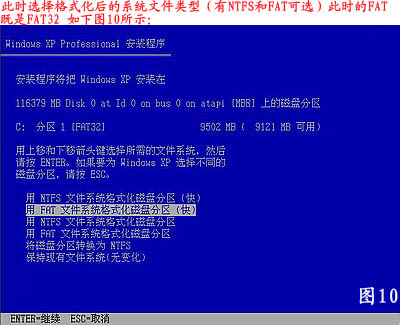
用系统盘重装系统图文教程图10
这个是将C盘以FAT文件系统格式化C快速格式化C盘

用系统盘重装系统图文教程图11
按F键格式化硬盘
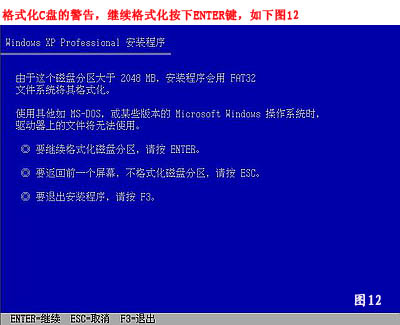
用系统盘重装系统图文教程图12
按回车继续操作
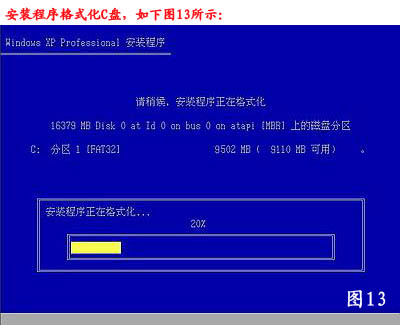
用系统盘重装系统图文教程图13
系统正式进入格式化C盘的操作
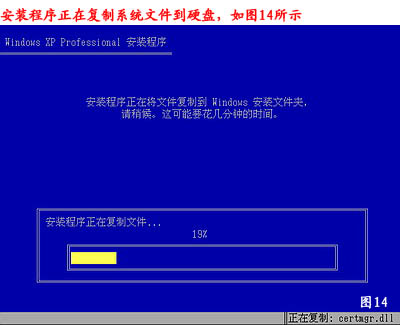
用系统盘重装系统图文教程图14
格式化成功后就直接复制系统文件到C盘中了
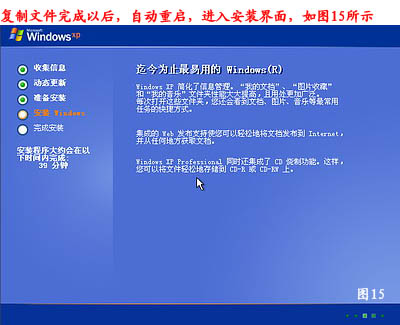
用系统盘重装系统图文教程图15
这个是自动安装系统的整个过程了,基本都是自动操作无需人干预
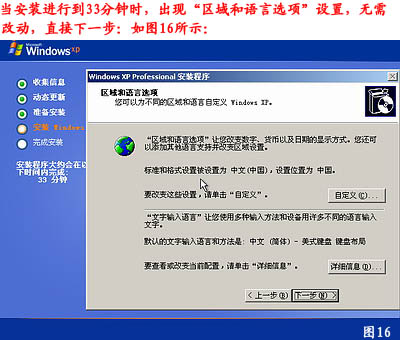
用系统盘重装系统图文教程图16
看到上图直接下一步就会
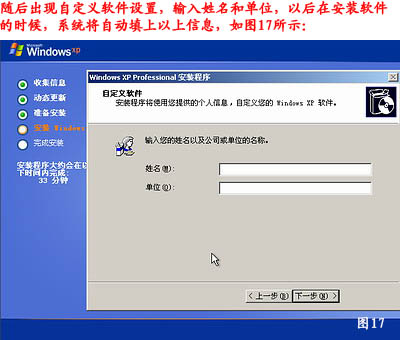
用系统盘重装系统图文教程图17
自己随便输入
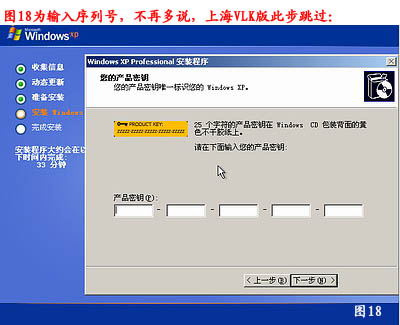
用系统盘重装系统图文教程图18
按照上图输入产品序列号,不过现在很多光盘都是自动的这个也省略了
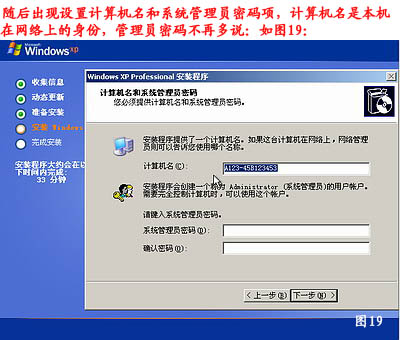
用系统盘重装系统图文教程图19
给系统设置一个进入密码
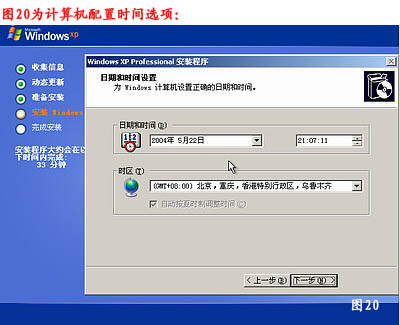
用系统盘重装系统图文教程图20
直接下一步就OK了
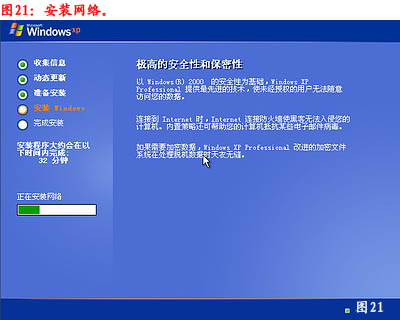
用系统盘重装系统图文教程图21
正式安装windowXP
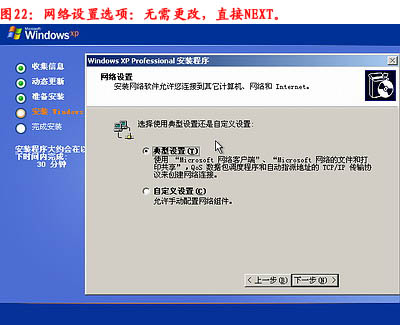
用系统盘重装系统图文教程图22
选择典型设置就好
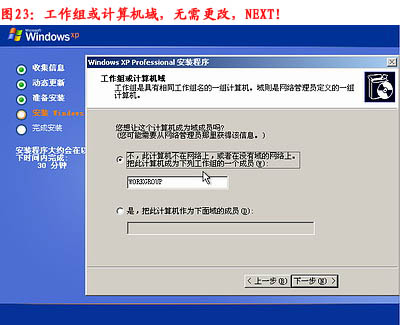
用系统盘重装系统图文教程图23
点下一步
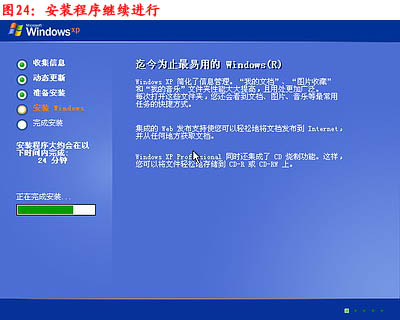
用系统盘重装系统图文教程图24
看到上图等着就好
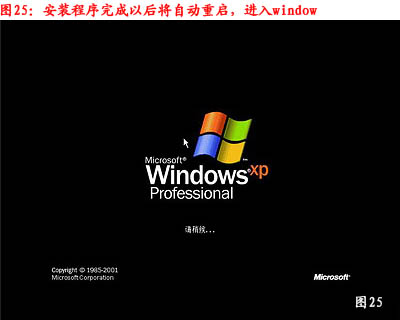
用系统盘重装系统图文教程图25
、
基本安装完成了
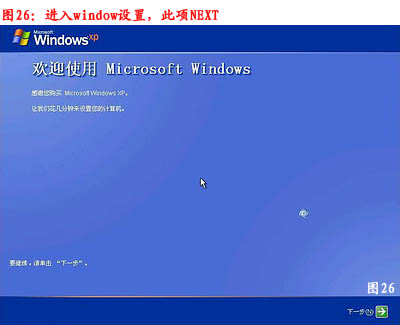
用系统盘重装系统图文教程图26
安装好后它自己重新启动
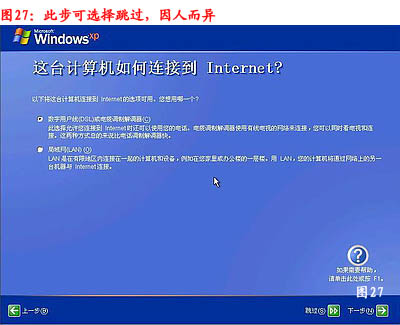
用系统盘重装系统图文教程图27
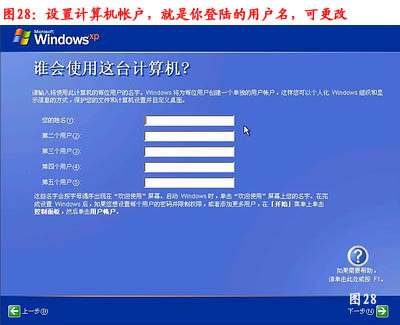
用系统盘重装系统图文教程图28
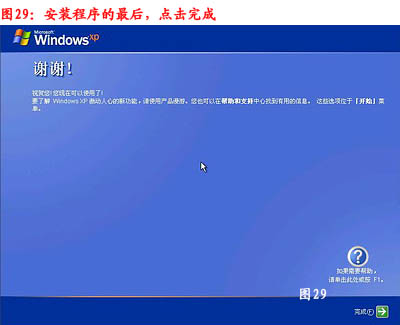
用系统盘重装系统图文教程图29
以上过程结束后,xp安装宣告基本结束!
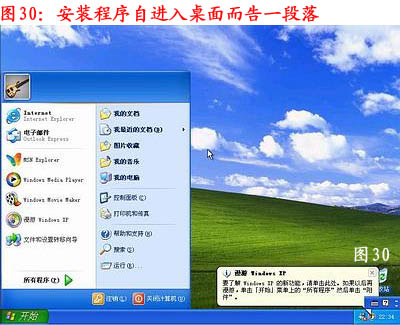
用系统盘重装系统图文教程图30
安装完成了
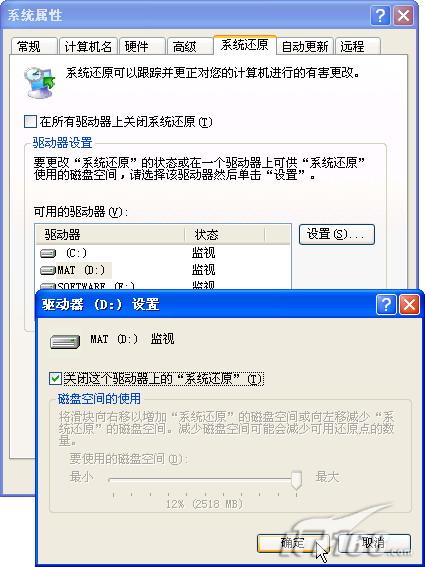
用系统盘重装系统图文教程图31
关闭系统还原

用系统盘重装系统图文教程图32
给管理员设置密码

用系统盘重装系统图文教程图33

用系统盘重装系统图文教程图34
设置好点击OK就好了

用系统盘重装系统图文教程图35

用系统盘重装系统图文教程图36
关于用系统盘重装系统图文教程到这里就全部结束了,大家还想知道关于其他的重装系统的方法吗?想知道更简单的重装方法吗?那就赶紧关注魔法猪官网吧。魔法猪官网为大家提供更多的资讯。
用系统盘重装系统,系统盘重装系统








