最简单实用的win8重装系统教程
- 时间:2016年09月19日 01:07:01 来源:魔法猪系统重装大师官网 人气:18674
现在几乎每天都有电脑新手涌入互联网世界,因此win8重装系统就成了大家无法逃避的问题了。对于很多电脑新手来说,没有win8重装系统教程的话,我们就无法学会重装系统啦。既然如此,小编当然不能坐视不理,下面就给大家带来最简单实用的win8重装系统教程。
重装系统win8前准备:
重装系统前应该把保存在C盘里的重要的文件转移到其他的盘,因为重装系统后这些存在C盘的都没了,不管你是用什么方法重装什么系统,这一步是必须的。
下载Onekey Ghost和Win8系统映像(win8软件下载)。
注:下载后不能保存在C盘(桌面属于C盘,所以也不能保存在桌面)。
开始重装系统win8:
下载完成后,打开Onekey Ghost
提示:有时候打开的时候可能比较慢,稍等一会即可,不行的话可以多打开几次。
在Onekey ghost选择还原分区,在GHO WIM ISO映像路径中选择刚才下载的(工具原料中/下载的那个)Win8系统映像Windows8.GHO,看图吧。
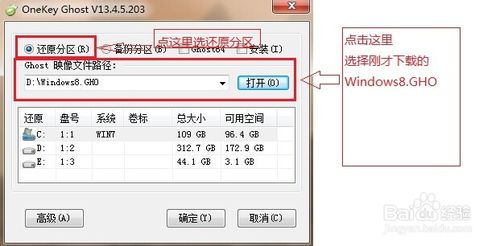
最简单实用的win8重装系统教程图1
在下方选择还原到C盘(注意:是点击下面的C盘一下,点击之后会变成蓝色的),如图
然后点击确定(有些人说确定点不动,那是因为你没点C盘),看图,图上很清楚。
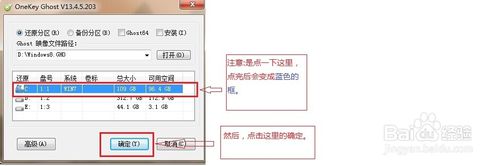
最简单实用的win8重装系统教程图2
点击确定后,会出现下图的提示框,询问是否马上重新启动计算机进行还原,点击是
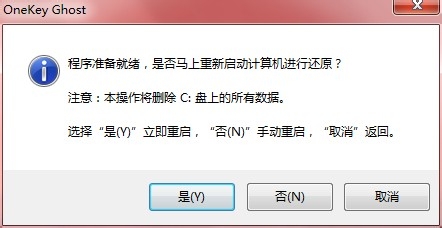
最简单实用的win8重装系统教程图3
接下来系统就会自动重启,重启后就会出现下图的界面,这就是在重装系统了,你不需要做什么,只要耐心等待上面的进度条走完即可
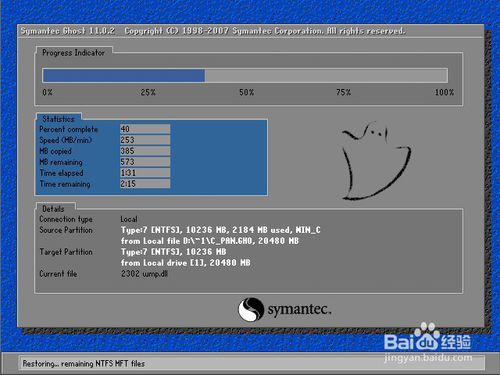
最简单实用的win8重装系统教程图4
进度条走完后,电脑会自动重启,重装系统Win8已经完成,接下来就会进入Windows8系统,系统会自动进行安装过程,你也是什么都不需要做,等待系统自动安装就行,安装完毕后就进入桌面了。到此,重装系统Win8完成。
以上就是最简单实用的win8重装系统教程了,只要大家在电脑出现问题之后按照上述的方法去操作,一般情况下都能够解决电脑遇到的问题哦,因为重装系统能够解决电脑所遇到的除硬件出问题外的所有问题,所以这篇win8重装系统教程是信得过的。
win8重装系统,win8重装系统教程








