thinkpad w541 重装系统教程
- 时间:2016年09月18日 09:04:26 来源:魔法猪系统重装大师官网 人气:16739
最近有很多朋友问小编w541 重装系统要怎么做,小编知道大家都想要学习thinkpad 重装系统的方法,所以今天特地花了一天时间来给大家整理thinkpad 重装系统方法。如果大家有兴趣,那么就跟小编一起来看看这篇thinkpad w541 重装系统教程吧。
1、进入BIOS后,选择Startup UEFI/Legacy Boot。然后,执行以下任意操作:
安装Windows 7(32 位)操作系统,请选择Legacy Only 或Both。
以Legacy 方式安装Windows 7(64 位)操作系统,请选择Legacy Only。
以UEFI 方式安装Windows 7(64 位)操作系统,请选择UEFI Only。
设置好后按F10,保存退出BIOS
2、对启动引导说明一下
UEFI/Legacy Boot
Both
– UEFI/Legacy Boot Priority
– UEFI First
– Legacy First
Both:在UEFI 和Legacy 之间选择引导选项的优先级。
UEFI Only
UEFI Only:计算机将从支持UEFI 的操作系统启动。
Legacy Only:
Legacy Only:计算机将从任何不支持UEFI 的操作系统引导。
CSM Support(适用于UEFIOnly)
注:如果选择UEFI Only,则计算机无法从没有支持UEFI 的操作系统的可引导设备启动。必须有兼容性支持模块(CSM)才能启动旧版操作系统。如果选择UEFI Only,则可选择CSM Support。在Both 或LegacyOnly 方式下,无法选择CSM Support。
相关阅读:索尼笔记本重装系统。
小篇在这里就和大家简单说一下ThinkPadT540P/W540/W541用土豆PE装32位win7系统
主要的BIOS设置如下:
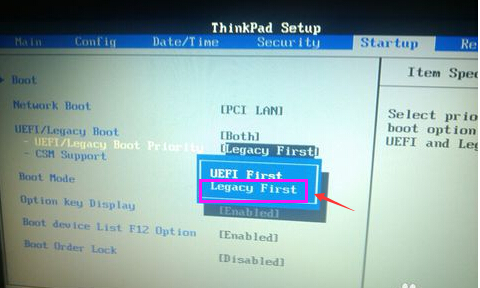
thinkpad w541 重装系统教程图1
保存BIOS设置,退出,重启。
然后开机按F12键,在弹出启动菜单选择U盘(非UEFI),可进入土豆PE,进入土豆PE桌面后,先对硬盘进行操作,ThinkPad出厂的win8系统的本本都有隐藏分区,先删除隐藏分区后才能安装系统,打开DG工具
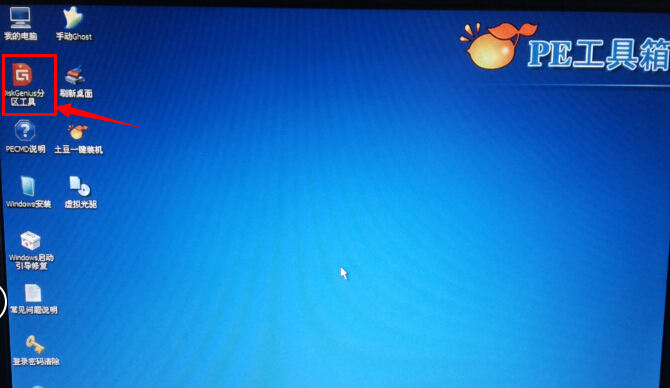
thinkpad w541 重装系统教程图2
进入DG工具,我们可以发现,除了在WINDOWS中能看到的盘符,还有一个盘符,这个就是隐藏分区

thinkpad w541 重装系统教程图3
如果有隐藏分区或分区表格式不是MBR,则可按以下方法进行处理:
1、进入PE系统后,打开桌面上的diskgenius工具,并行选择要转换的硬盘
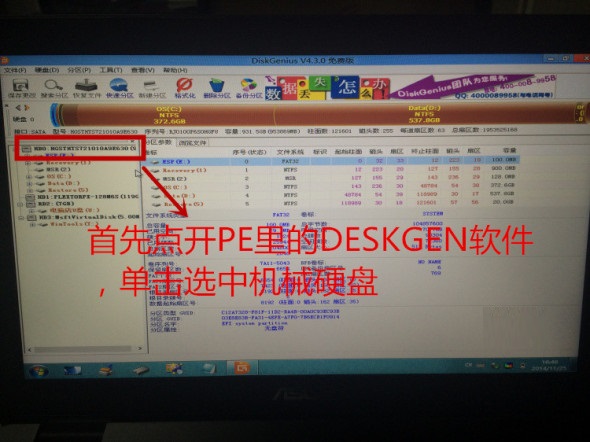
thinkpad w541 重装系统教程图4
2、删除硬盘上的所有分区:
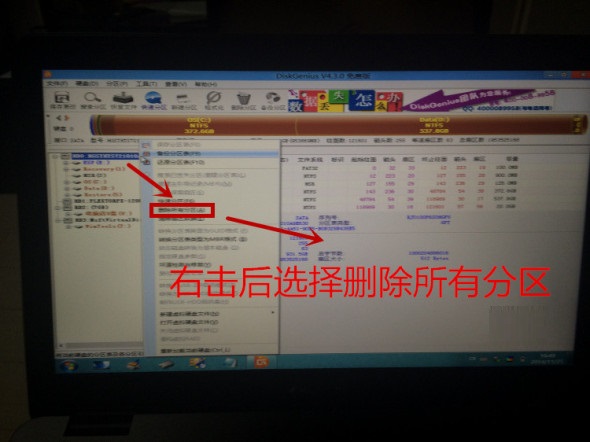
thinkpad w541 重装系统教程图5
3、删除除非,点菜单栏上的“磁盘”,选择“转换分区表类型为MBR”,并在弹出的窗口中选择“是”,如下图:
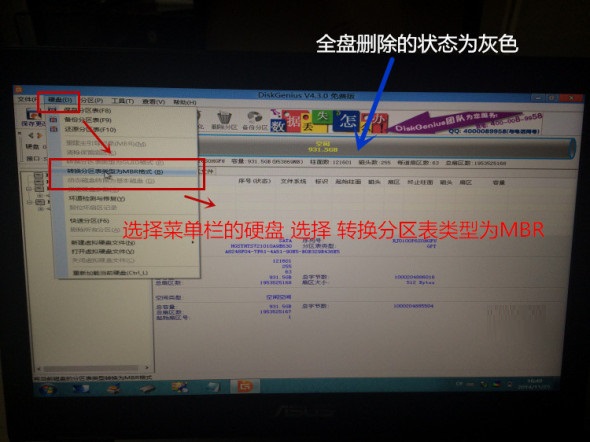
thinkpad w541 重装系统教程图6
4、保存分区表类型的更改,并生效。
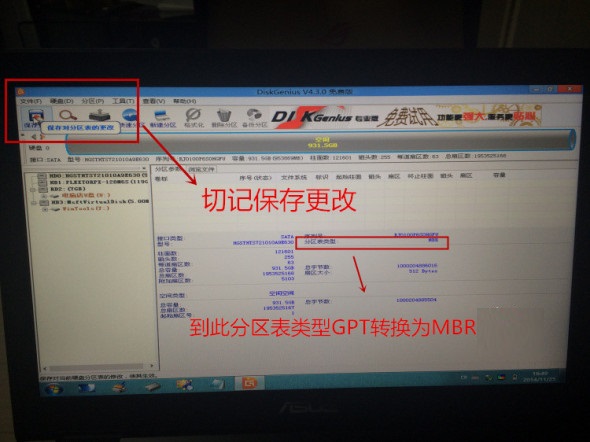
thinkpad w541 重装系统教程图7
5、原来所有分区都已经删除了,现在重新分区,并做好4K对齐
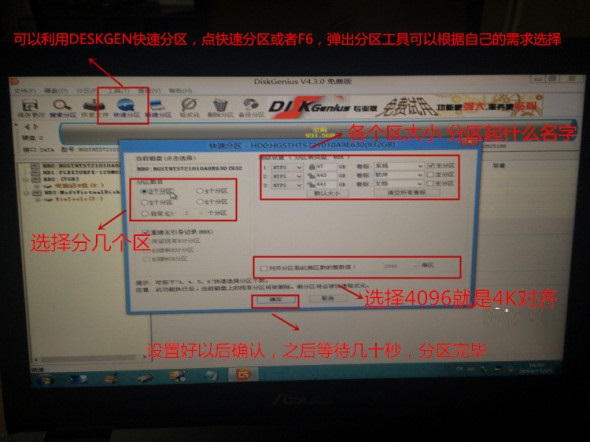
thinkpad w541 重装系统教程图8
6、分区完成,分区表的类型已经转换为MBR格式
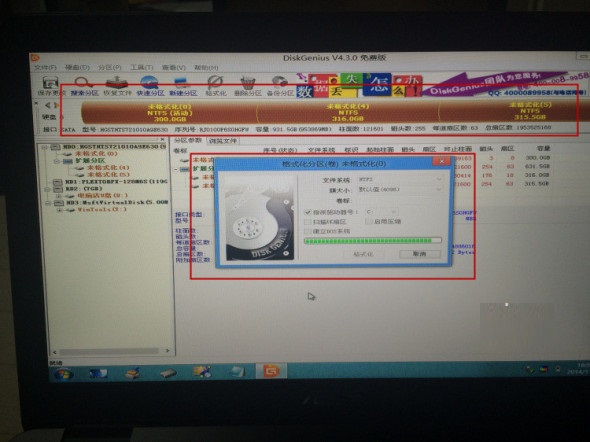
thinkpad w541 重装系统教程图9
分区完成后,打开桌面“计算机”,把U盘的GHOST win7系统文件(可以http://www.tudoupe.com/xt/下载系统ISO文件,用winrar解压后就能得到GHO文件)复制到D盘根目录下,并将GHOST win7系统文件解压到当前文件夹中,解压完后会有个GHO格式的文件,这就是要还原的系统镜像文件,然后回到桌面,打开“土豆一键装机”
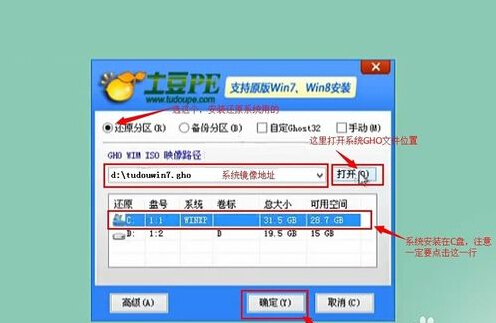
thinkpad w541 重装系统教程图10
点确定开始安装,出现界面如下图,完成自动重启,直到系统自动安装好为止。
关于thinkpad w541 重装系统教程就给大家介绍到这里了,只要掌握了这个方法,以后大家无论遇到什么牌子的thinkpad 重装系统,都可以直接套用这个方法,正所谓信春哥得永生,在系统界大家如果相信小编,自己的电脑也会也延长寿命的。
w541 重装系统,thinkpad 重装系统








