mac 网络重装系统教程
- 时间:2016年09月13日 08:00:03 来源:魔法猪系统重装大师官网 人气:19251
记得有一段时间小编超喜欢研究mac 网络重装系统的,因为小编觉得只要自己掌握了这项技术,以后自己的苹果电脑重装系统就不用求别人啦!哎呀小编又一不小心透露自己有苹果电脑了耶,下面大家就一起来看看这篇mac 网络重装系统教程吧!
关机状态下,按住Command +R键不放, 再按一下开机键松手,注意此时Command +R键不能松开。直到出现下图所示;
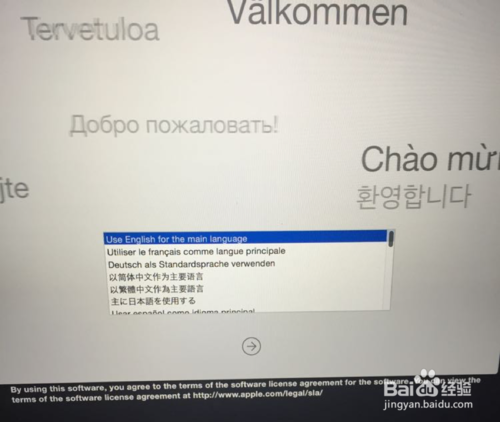
mac 网络重装系统教程图1
选择将要安装的系统语言,点击“→”继续
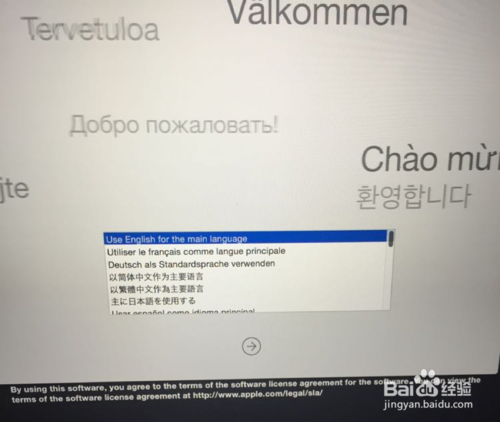
mac 网络重装系统教程图2
连Wi-Fi(【提前透露】重装大概需要6个小时,会自动下载美国苹果官网5个GB的安装包,所以用无线网卡的同志要注意流量了。在家里或公司的同志们没事);
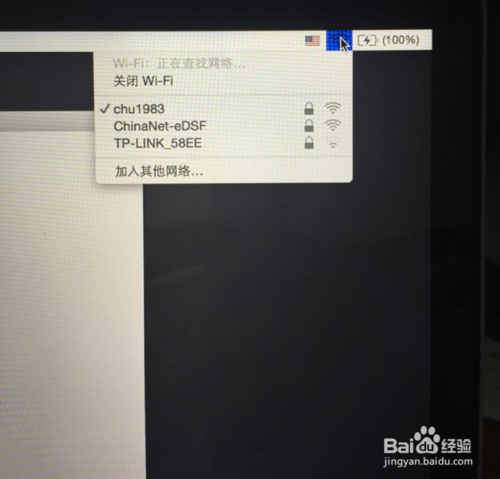
mac 网络重装系统教程图3
点击【磁盘工具】;
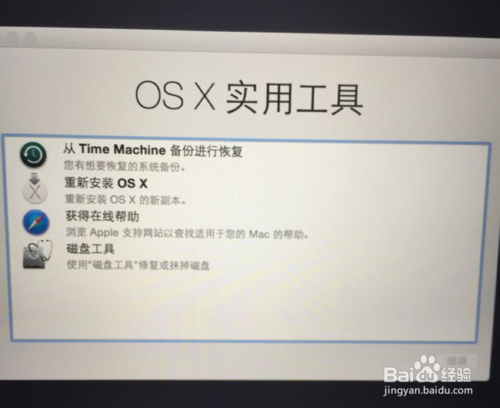
mac 网络重装系统教程图4
相关阅读:怎么用光盘重装系统。
点击第二个磁盘(Macintosh HD ),如下图鼠标的位置所示;【注意】如果您安装了Windows双系统,那么下图会出现第三个磁盘(BOOTCAMP盘)这个不用抹掉,没有的话(下图中就没有)和不懂我在说什么的同志看下一步,没事;
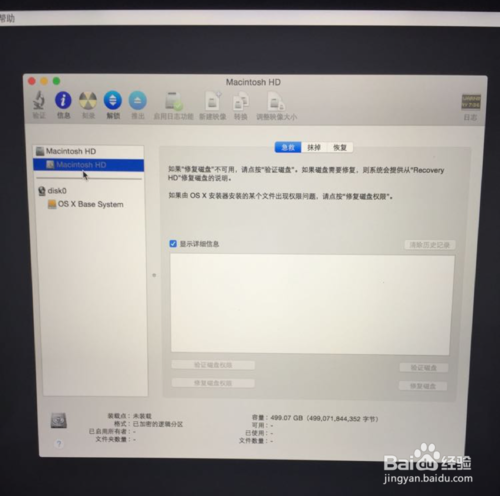
mac 网络重装系统教程图5
点击第二个磁盘(Macintosh HD )后,如下图,选择中上方的“抹掉”选项卡 ,然后点击右下角的“抹掉…”。【注意】此步骤为格盘,也就是清空电脑的磁盘,把它变为全新空白的,电脑里所有软件和文件都将清空;
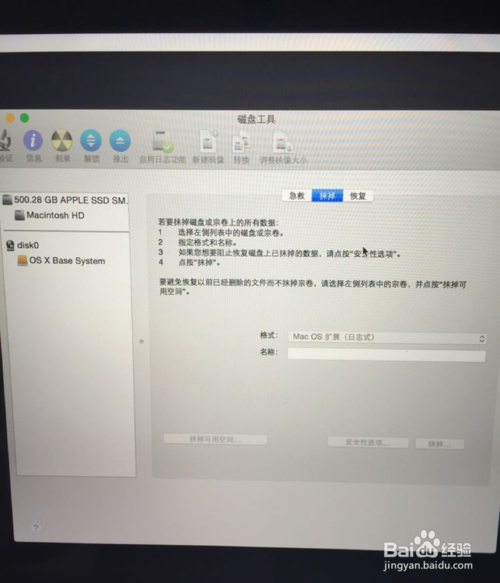
mac 网络重装系统教程图6
关闭上面的窗口,选择【重新安装OS X】;
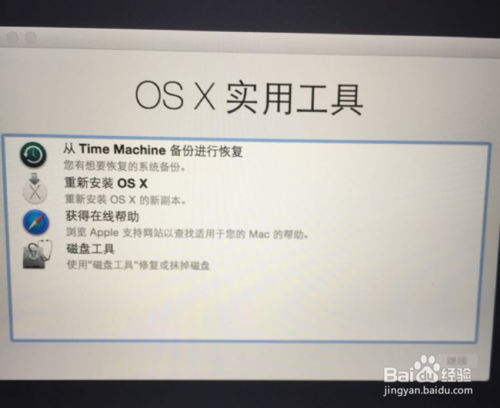
mac 网络重装系统教程图7
点击“继续”,后面的不用说了,选择“同意”之类的条款。
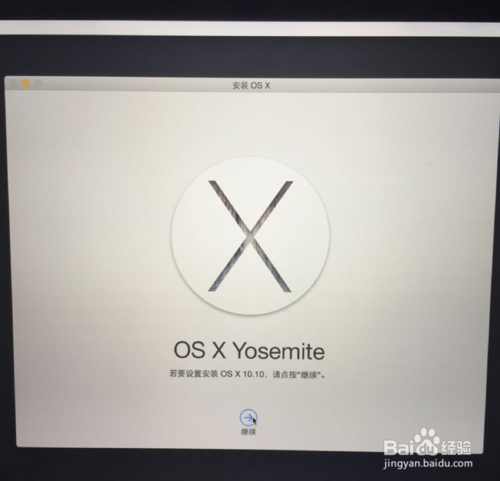
mac 网络重装系统教程图9
直到到下面这个界面,就可以放着去休息了。注意看此条下面的【注意事项】。
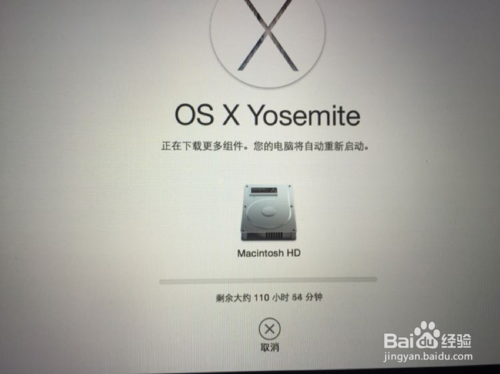
mac 网络重装系统教程图10
只要学会了mac 网络重装系统的方法,大家以后就可以帮人重装系统赚钱啦,我们也可以买得起苹果电脑啦,从此当上总经理,出任ceo,迎娶白富美,走上人生巅峰,梦就快要醒啦!总而言之这篇教程很不错的,大家赶紧收藏起来备用吧!
mac 网络重装系统,重装系统








