最新xp系统重装详细图文教程
- 时间:2016年09月10日 08:00:13 来源:魔法猪系统重装大师官网 人气:7584
网友想小编我要最新xp系统重装方法,他们的windows XP系统最近老是频繁死机,而且运行速度极慢,那该怎么解决呢?当然是系统重装了,很多小白还不会重装系统,所以小编早已准备好重装系统教程给小白了,现在就让我分享最新xp系统重装详细图文教程吧。
启动电脑之后按DELETE键进入CMOS主板设置界面,在Hard disk Drive/1st Boot Device选项选择U盘启动,按F10键保存并退出
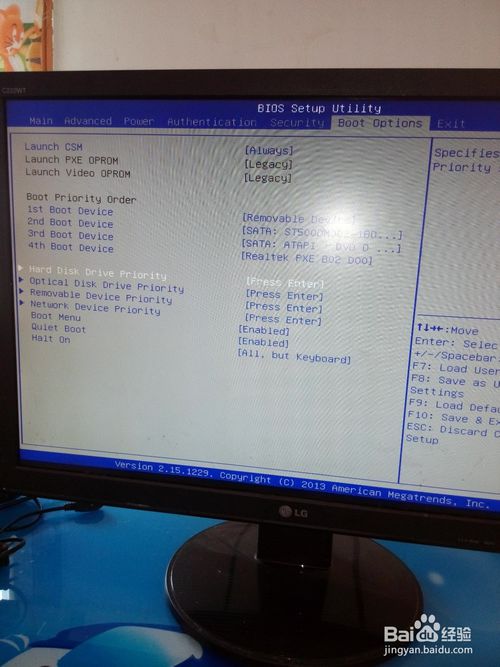
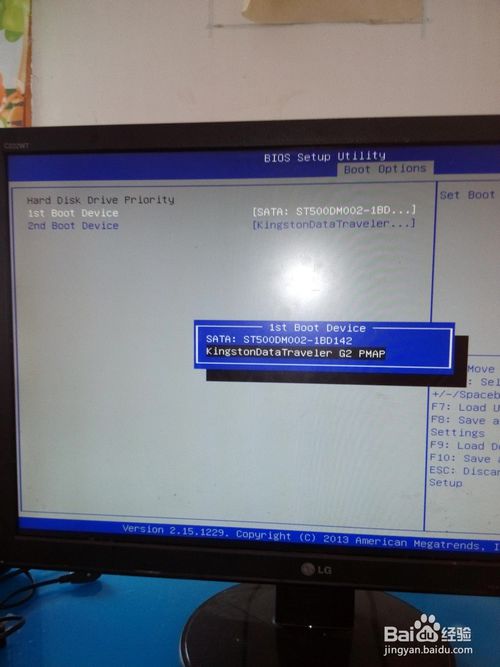
U盘启动后选择第2项运行系统之家Win03PE系统

进入Win03PE系统之后,便自动进入选择GHO文件页面,选择指定的GHO文件,按照下列对话框,点选完成后重启
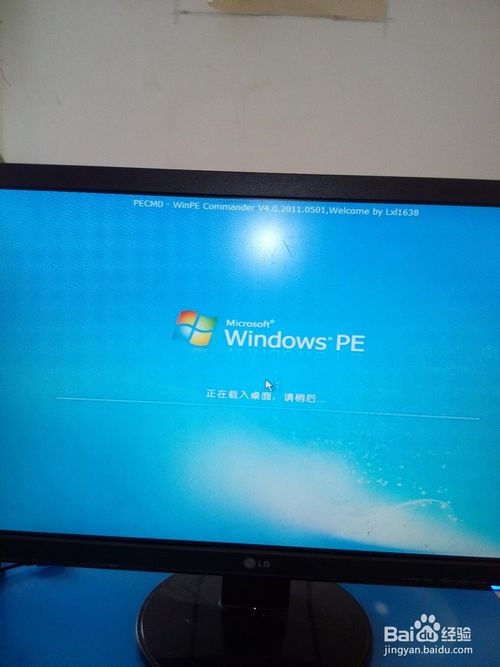
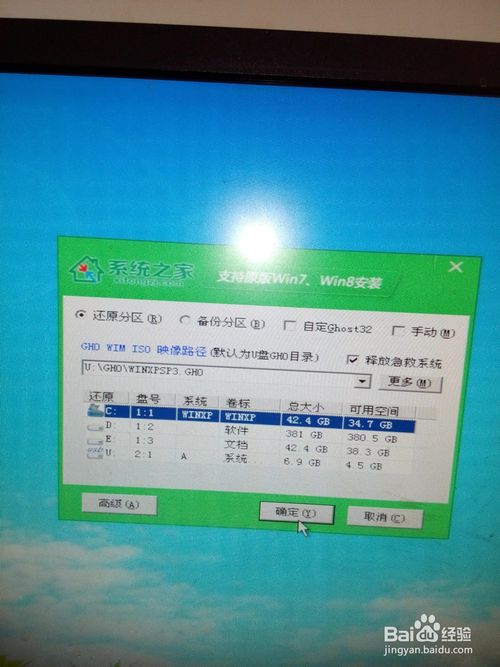

重启之后便会进入如下页面,GHOST页面安装系统
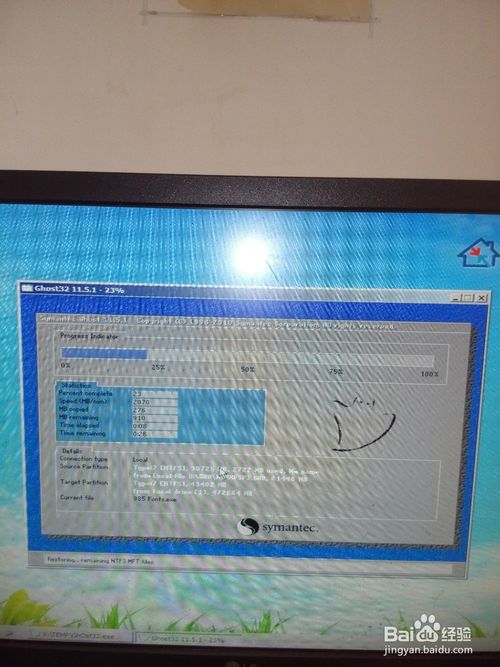
GHOST完之后,又会出现以下重启对话框,点选是

重启之后,这时已经不需要U盘了,电脑会自己一步一步地安装好系统所需要的文件了,如下图



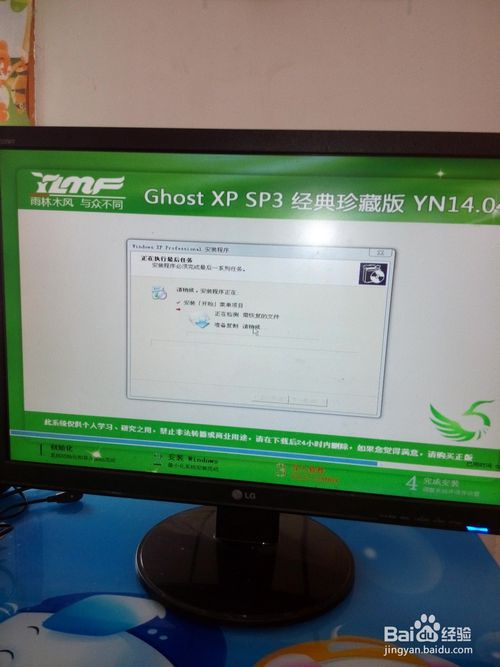
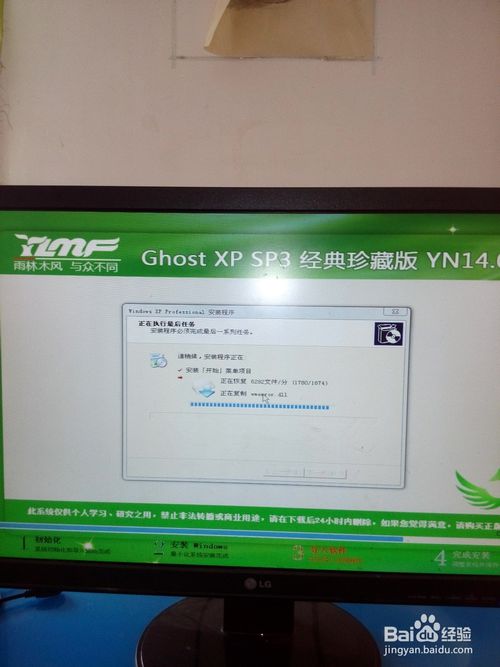
系统自动安装完成后就会进入到电脑桌面了,进入桌面之后还会安装相应的驱动,这一系列都是自动的,一个XP系统就这样简单而顺利地完成了
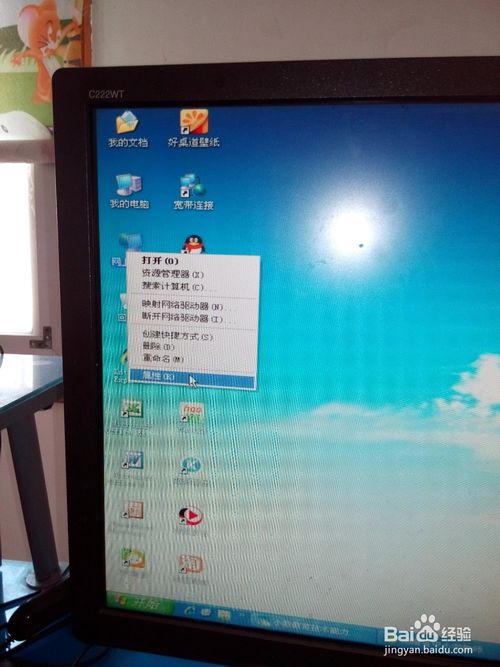
综上所述,这就是最新xp系统重装详细图文教程了,这个教程讲述的方法就是u盘重装系统,u盘系统的好处就是,就算系统完全崩溃U盘启动盘照样能进入U盘的PE迷你系统来进行启动电脑,启动后还可以把C盘的数据复制到其它盘,还能恢复数据哦。
最新xp系统重装,系统重装








