最详细的联想y50系统重装图文教程
- 时间:2016年09月09日 20:06:10 来源:魔法猪系统重装大师官网 人气:6797
有不少的网友问魔法猪win7一键重装系统大师小编关于有没有最详细的联想y50系统重装图文教程呢?其实关于最详细的联想y50系统重装图文教程是非常简单的,那最详细的联想系统重装图文教程有哪些呢?别急,下面就让魔法猪一键重装系统大师小编好好的给大家介绍关于最详细的联想y50系统重装图文教程步骤吧。
(1)第一步:首先要确定一下硬盘的模式:如果现在重装的系统和原来的系统一样,哪就可以直接重装,如果以前是WIN7的AHCI模式,现在要安装IDE模式的XP,哪么就要更改一下硬盘模式,将AHCI改成IDE模式,只有这样才可以防止安装系统时不会出现蓝屏或者安装不了的现象,方法如下:
开机按F2进入BIOS,在Configuration------SATA Mode Selection这里按回车键选IDE,按F10再按回车。
或者是开机按f2进入BIOS设置,configuration项下有sata controller mode选项,选compatible为兼容(ide)模式,选ahci为sata模式,这里我们选择为compatible模式,然后按f10再按回车键退出。
(2)第二步,教一种用GHOST光盘安装系统的方法如下:
先要到软件店或者电脑店买一张带PE的GHOST WIN7 SP1或者GHOST WINXP版光盘(一般5-8元一张)然后按下面的步骤来做:(这里以WIN7 为例,XP的过程也是一样)
第一步:开机按下F12键,进入快速启动菜单,选择DVDROM启动,也可以开机按下DEL,进入BIOS中,设好光驱为启动,(找到BOOT----boot settings---boot device priority--enter(确定)--1ST BOOT DEVICE--DVDROM--enter(确定)))F10保存。
第一个就是光驱启动
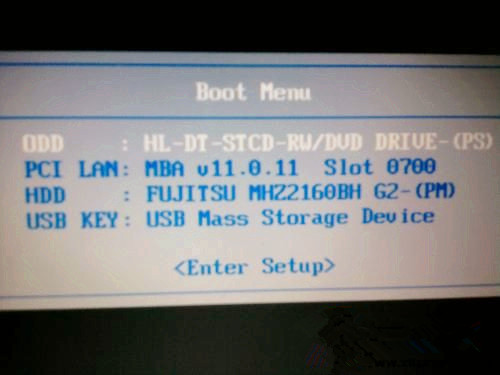
最详细的联想y50系统重装图文教程图1
第二步:把光盘放入光驱,启动电脑,进入到一个启动菜单界面,选择WINPE(WIN2003或者 WIN8PE)进入,然后打开“我的电脑”或者“计算机”,找到C盘,然后格式化C盘,(文件类型选择NTFS ,快速格式化)确定即可。
第三步:返回主菜单,只要点1或A就搞定了,它会自动安装系统和驱动。
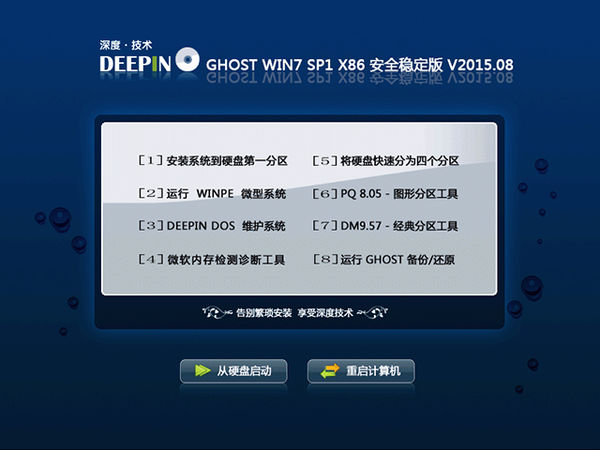
最详细的联想y50系统重装图文教程图2
第四步:重启后,很多应用软件会自动安装,(当然不想要,可以卸载或者不要勾选安装),然后想要什么软件上网下载什么安装。最后重启,安装成功。
第五步:用GHOST版光盘上的一键还原做好备份(也可以手动GHOST),就OK了。
关于最详细的联想y50系统重装图文教程到这里就全部结束了,相信大家通过上面的最详细的联想y50系统重装图文教程都有一定的了解吧。大家能够喜欢这篇文章,大家从上面看可能觉得图文教程有点多,但是实际操作起来没有几步的,好了,如果想了解更多的咨询敬请关注魔法猪一键重装系统大师官网吧。
联想y50系统重装,联想系统重装








