最详细的华硕w8系统重装教程
- 时间:2016年09月09日 16:45:09 来源:魔法猪系统重装大师官网 人气:11668
华硕w8系统重装的方法是什么,现在很多人学生都开始买电脑了,其中华硕电脑也是很多人买的,但是他们购买一个电脑以后,发现windows8系统出现卡顿,死机,运行越来越慢等等问题,那么他们想win8系统重装,但是不知道用什么方法,那么就让小编告诉大家最详细的华硕w8系统重装教程吧。
华硕w8系统重装教程:
1、以管理员权限启动软件 ultraiso
2、在打开的界面的本地目录中找到你的安装镜像所在位置

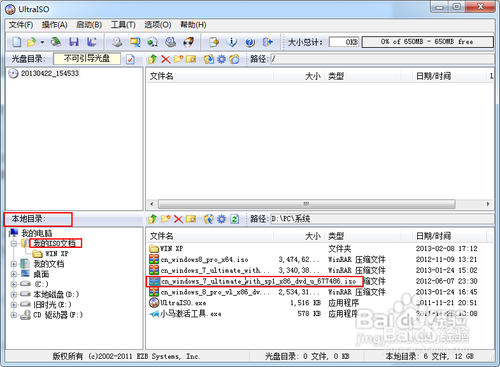
3、双击安装镜像,弹出详细详细信息
4、在菜单中点启动-写入硬盘映像,打开界面,选择你要作为启动盘的U盘。如果u盘中有东西,先点击格式化再写入,否则,直接点击写入,等待写入完成,即可关闭软件,此时,启动盘就制作完成了
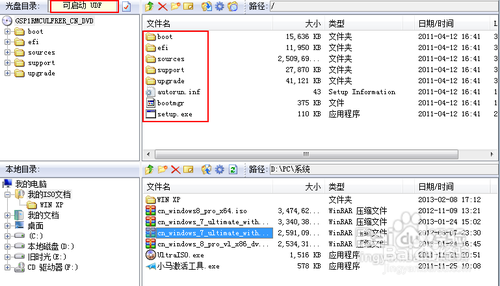
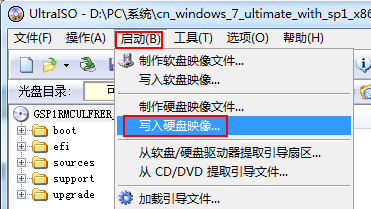
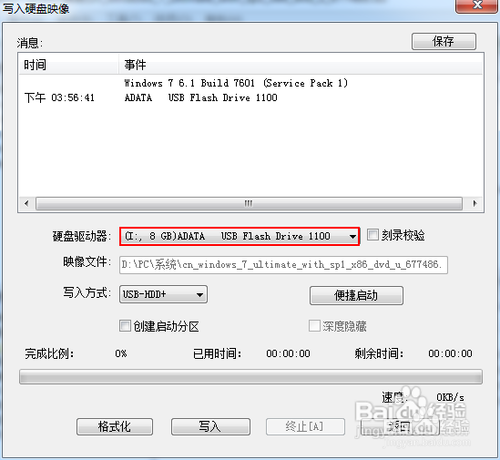
5、按照该操作设置完毕后,重启,就进入U盘重启了
6、开机F2(不同电脑不一样,看说明)进入BIOS ———— 选择“Boot”菜单下的“Hard Disk Drives” ———— 将“1stDrive”设置为你的U盘 ———— 返回上一界面,选择“Boot Device Priority”。将“1st Boot Device”设置为你的U盘———— 按F10键保存设置并退出。(此步必须)
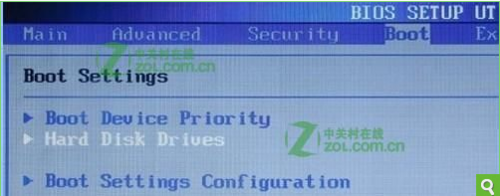
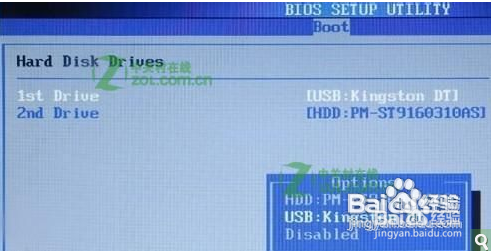
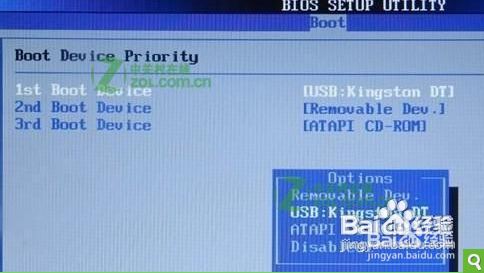
重新启动,开始安装。
7、注意:当重启的时候,U盘立刻拔出,或者将重启模式调为硬盘启动(即改回最初模式),否则会再次经历安装过程!
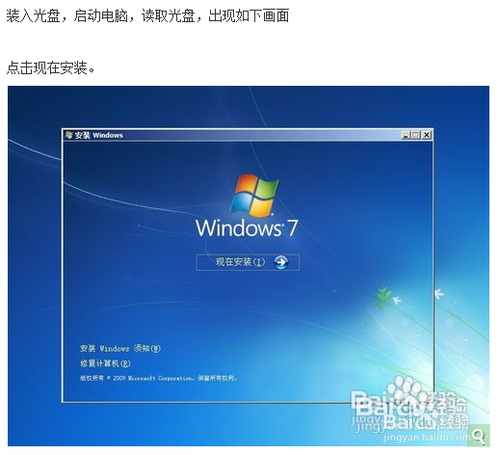
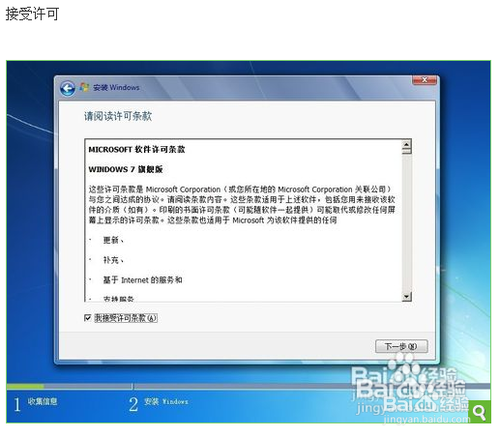

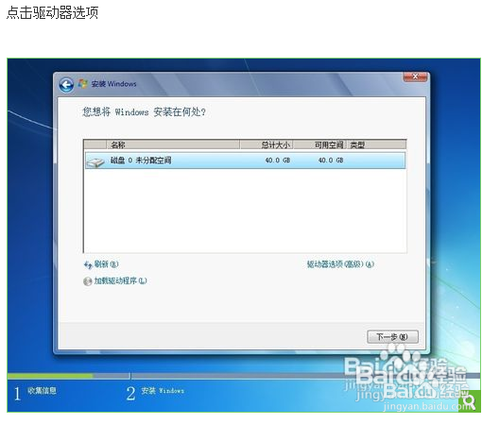

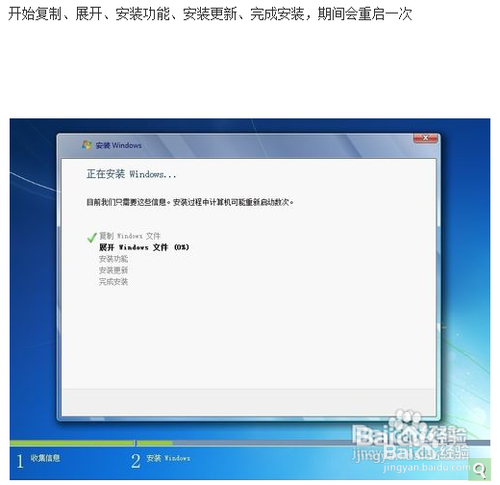
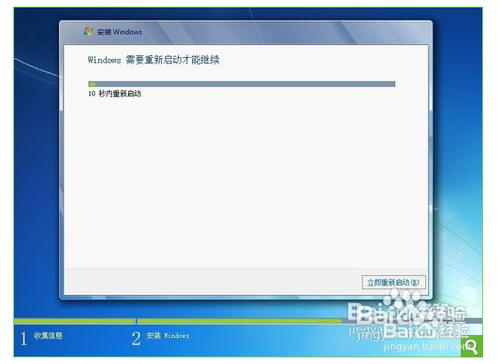
8、重新启动之后,就开始各种设置。设置之后即可进入桌面。
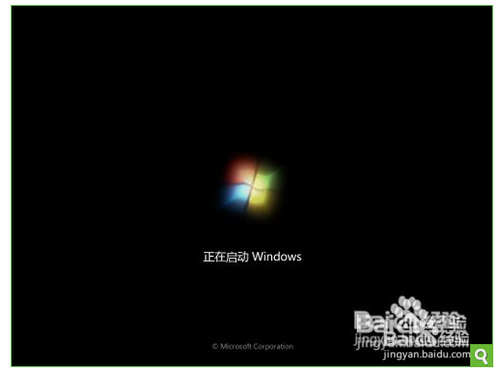



综上所述,这就是最详细的华硕w8系统重装教程了,U盘重装系统的优点就是u盘传输速度快,使用方便、快捷。安全性高,u盘内的系统与电脑本地系统是完全独立的,不会相互影响。与光盘相比,u盘更便于存放,有利于数据的保护。使用简单,使用电脑主板能够支持usb启动即可使用。所以电脑出现问题,首先选u盘重装系统。
华硕w8系统重装,win8系统重装








