最详细的xp系统重装光驱图文教程
- 时间:2016年09月08日 22:20:08 来源:魔法猪系统重装大师官网 人气:19151
有网友问小编关于xp系统重装光驱图文教程,电脑只要用久之后就会有一些小问题发生,就比如电脑感染顽固病毒木马,安装系统时间长了运行的速度越来越慢和出现系统瘫痪不能使用,经常死机等等一系列的问题,这时就得用光盘重装系统了,那有没有关于xp系统重装光驱图文教程呢?下面就让系统之家小编带大家看看关于xp系统重装光驱图文教程吧。
首先重启电脑
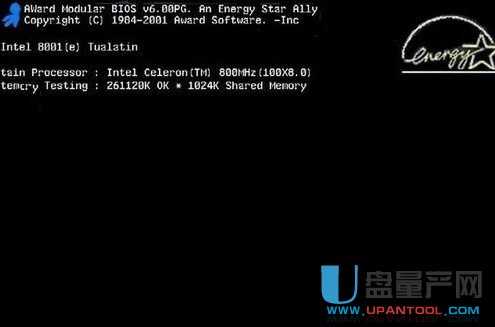
最详细的xp系统重装光驱图文教程图1
启动电脑进入上面的界面后按“delete”键进入下图界面
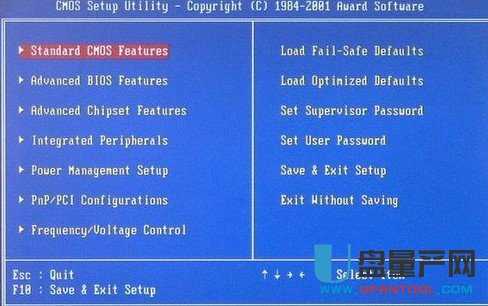
最详细的xp系统重装光驱图文教程图2
移动键盘左边的上下左右光标键,选择下图的指示
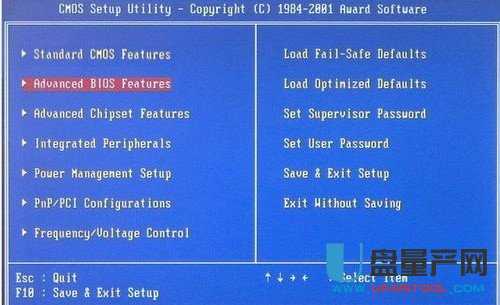
最详细的xp系统重装光驱图文教程图3
选择好上图效果后按回车进入

最详细的xp系统重装光驱图文教程图4
看到那个圈圈住的地方了吗,按回车进入,选择下图所示的然后按光标选择CDROM,按回车确认

最详细的xp系统重装光驱图文教程图5
然后按F10保存

最详细的xp系统重装光驱图文教程图6
电脑将重启后展示上面的界面,把XP光盘放到光驱中

最详细的xp系统重装光驱图文教程图7
等出现上面的界面后按回车继续操作

最详细的xp系统重装光驱图文教程图8
按F8同意进入下一步,这个是霸王条款,看与不看一样:

最详细的xp系统重装光驱图文教程图9
上面是选择安装系统在那个盘符,直接回车就好

最详细的xp系统重装光驱图文教程图10
这个是将C盘以FAT文件系统格式化C快速格式化C盘

最详细的xp系统重装光驱图文教程图11
按F键格式化硬盘

最详细的xp系统重装光驱图文教程图12
按回车继续操作

最详细的xp系统重装光驱图文教程图13
系统正式进入格式化C盘的操作

最详细的xp系统重装光驱图文教程图14
格式化成功后就直接复制系统文件到C盘中了

最详细的xp系统重装光驱图文教程图15
这个是自动安装系统的整个过程了,基本都是自动操作无需人干预

最详细的xp系统重装光驱图文教程图16
看到上图直接下一步就会
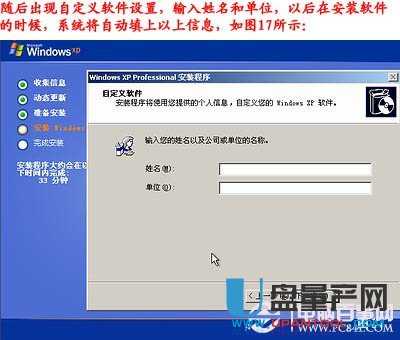
最详细的xp系统重装光驱图文教程图17
自己随便输入

最详细的xp系统重装光驱图文教程图18
按照上图输入产品序列号,不过现在很多光盘都是自动的这个也省略了
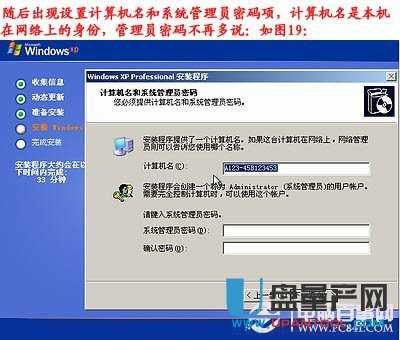
最详细的xp系统重装光驱图文教程图19
给系统设置一个进入密码

最详细的xp系统重装光驱图文教程图20
关于最详细的xp系统重装光驱图文教程到这里就全部结束了,其实关于最详细的xp系统重装光驱图文教程到这里就是非常简单的,只要简单的几步就可以完成xp重装系统的方法,有需要最详细的xp系统重装光驱图文教程的朋友就赶紧学习起来吧,好了,如果想了解更多的资讯敬请关注系统之家官网吧。
xp系统重装光驱,系统重装








