小编告诉您win10系统如何一键重装
- 时间:2016年09月07日 13:02:10 来源:魔法猪系统重装大师官网 人气:16695
win10系统如何一键重装呢?win10系统如何一键重装是近乎是大部分用户在win10系统一键重装时都觉得困扰的问题。毕竟win10系统刚发布没有多久,很多用户对win10系统并没有太深的了解。那么接下来,就让魔法猪小编告诉您win10系统如何一键重装。
具体方法:
1、打开右下角通知栏区域的通知图标;
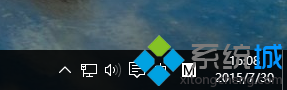
2、打开设置;

3、打开更新和安全;
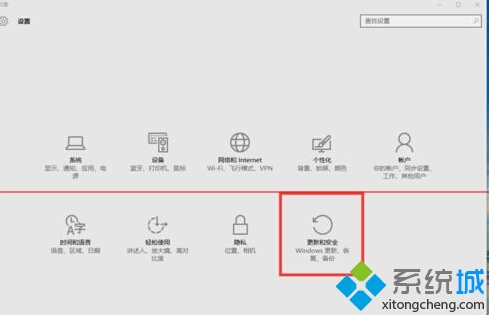
4、打开恢复;
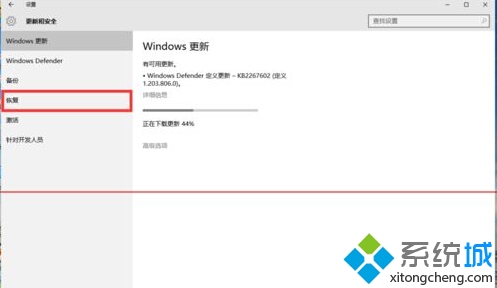
5、点击重置此电脑;
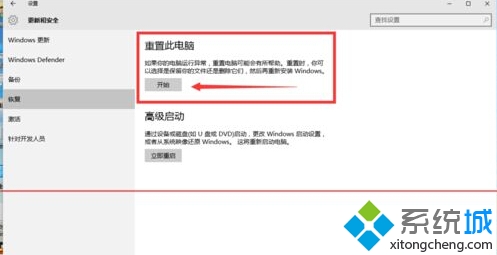
6、这里你可以选择是否保留系统文件;
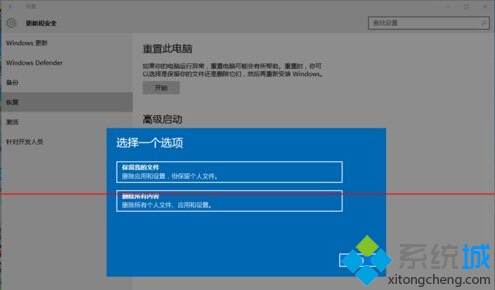
7、选择保留你可以保留现在的设置,文件,软件;
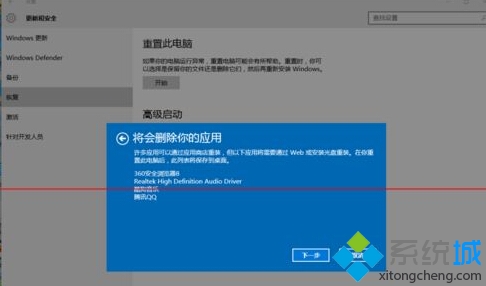
8、选择删除你可以选择删除系统盘(一般是C盘)还是删除所有盘符的文件。
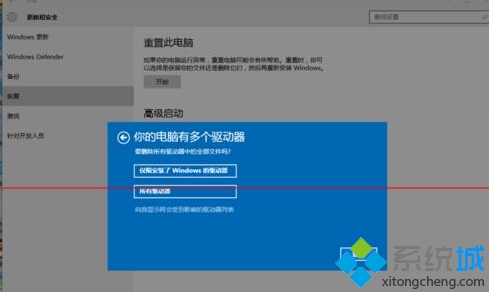
注意事项:重装之后系统还是激活的,请放心。
如上所述的全部文章内容就是魔法猪小编告诉大家win10系统如何一键重装教程了,如果你觉得你的win10系统升级之后运行速度并没有想象中快速的话,可以选择win10系统一键重装系统,或者是想要把win10系统降级为win7系统的话,欢迎登录我们的魔法猪官网观看相关教程!
win10系统如何一键重装,win10系统一键重装
上一篇:电脑一键装机xp系统图文教程
下一篇:超简单的win8一键安装图文教程









