电脑系统重装音响怎么没声音
- 时间:2016年09月05日 13:02:07 来源:魔法猪系统重装大师官网 人气:12011
今天小编突然发现,自己的电脑系统重装音响怎么没声音了?鼓捣了好久都没有解决这个问题,后来还是公司里的大神帮忙才搞定的。后来小编发现网上有很多朋友也遇到了这个问题,所以今天就来告诉大家系统重装音响怎么没声音的解决方法吧!
首先确认耳机或者音箱是否损坏,连接线是否完好。音箱的电源线是否插入插座。

电脑系统重装音响怎么没声音图1
检查电脑硬件声卡驱动是否装好,那一项不能有问号或者黄色叹号!
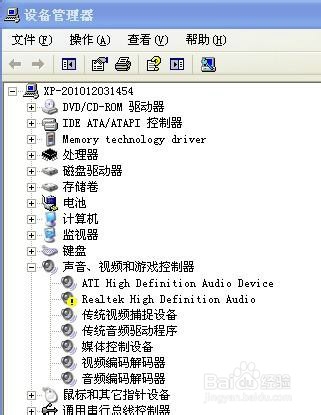
电脑系统重装音响怎么没声音图2
当然还有其他的原因导致音箱没有声音,今天主要讲的是“realtek高清晰音频管理器”,大家装完驱动以后,发现声卡驱动那一项是realtek高清晰音频管理器
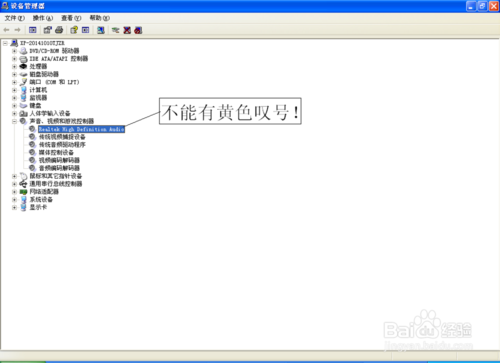
电脑系统重装音响怎么没声音图3
安装好驱动以后,大家会发现音箱没有声音,但是前置面板插入的耳机有声音,这可以在“realtek高清晰音频管理器”的“接头设置”项里进行设置。
打开控制面板,进入“声音、语音和音频设备”
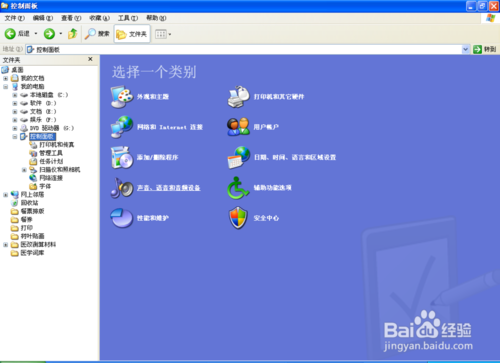
电脑系统重装音响怎么没声音图4
进入“realtek高清晰音频配置”
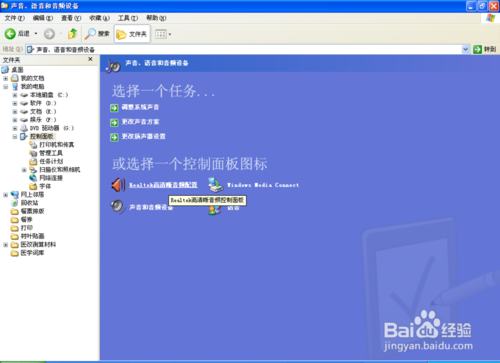
电脑系统重装音响怎么没声音图5
打开扳手图标“接头设置”

电脑系统重装音响怎么没声音图6
安装此选项进行选择!

电脑系统重装音响怎么没声音图7
经过小编的一番介绍,大家是否都明白了系统重装音响怎么没声音了呢?原来这个问题是因为驱动那些有问题,才导致我们的音响没声音的。这时候大家只需要稍微操作一下,就可以轻松解决这个问题了哦。看过这篇教程的朋友还看了:windows7系统安装。
系统重装音响怎么没声音,系统重装








