cd重装系统教程
- 时间:2016年09月04日 19:04:48 来源:魔法猪系统重装大师官网 人气:7422
目前cd重装系统是一个比较流行的重装系统方法,可是没有cd重装系统教程的话,我们这些电脑新手根本不会啊!所以今天小编就要给大家带来cd重装系统教程,手把手教大家如何用cd重装系统,有兴趣的朋友一起来看看吧!
cd光盘重装系统步骤:
先要准备一个4.7G的DVD空盘,然后刻录一个系统windows系统(ios的文件格式)到你光盘上;
把系统光盘放入光驱中去;
有系统的光盘哦;
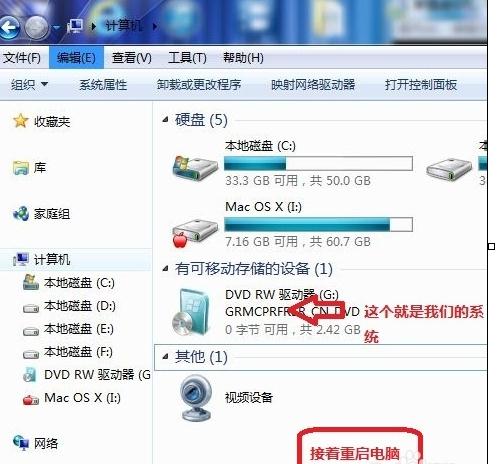
cd重装系统教程图1
重启电脑,台式机我们按DEL键,如果是笔记本一般(按F1或F2或F11)等
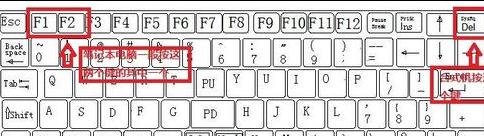
cd重装系统教程图2
用键盘的上下左右键选择BOOT ,再回车 BOOT Device Priority ;
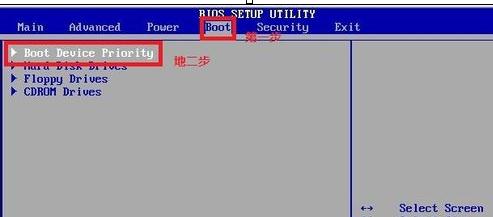
cd重装系统教程图3
把第一启动项的 1st Boot Device 的【Hard Deice】改成CDROM(有些是什么DVD);

cd重装系统教程图4

cd重装系统教程图5
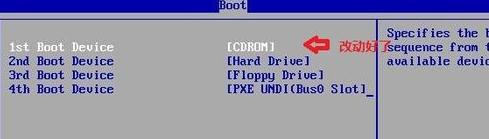
cd重装系统教程图6
按F10 选择OK,这里是
提醒点击键盘的任意一个键,我们就按了一下回车键
现在看到的是加载页面和开始界面;
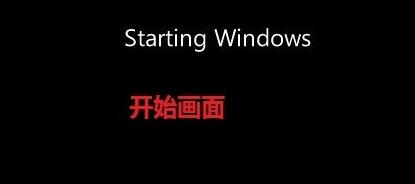
cd重装系统教程图7
出现Windows 7 安装界面,首先依次选择为中文(简体),中文(简体,中国),中文(简体)-美式键盘,选择好了点击下一步;
点击现在安装;
出现安装程序正在启动...
现在出现协议书,把我接受许可条款的勾,勾上了;
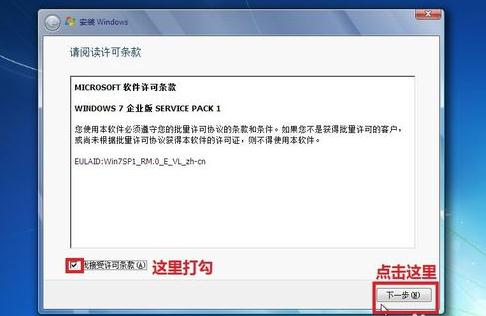
cd重装系统教程图8
这里,我们选择自定义(高级);
这里选择第一个分区,类型为系统,再点击下一步(再这之前我们可以格式我们的第一个分区,在驱动器选项(高级)(A)那里);
正在安装的界面;这里需要一定的时间,过了一定的是时间后;
会提醒安装程序正在启动服务;
再提醒重新 启动您的计算机后安装过程将继续,这里是全自动的;
等到屏幕黑了,台式机我们按DEL键,如果是笔记本一般(按F1或F2或F11)等,然后把光碟取出来;
用键盘的上下左右键选择BOOT ,再回车 BOOT Device Priority ;
把第一启动项的 1st Boot Device 的【CDROM】改成【Hard Deice】;
按F10 选择OK,
这里出现正在启动、Windows画面;

cd重装系统教程图9
在出现安装程序正在检查视频性能;
到这个界面基本我们安装好,这里我们输入你的PC名字(随便取个名字);在点击下一步
跳过,不要输入密码,直接下一步;
这里要输入密钥,这里暂时不输入,直接点击下一步;到时用激活工具激活就行了;
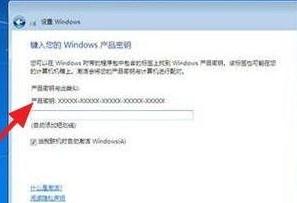
cd重装系统教程图10
这里我们选择仅安装重要的更新;
调整时间;
选择计算机网络,一般选择的是家庭网络;
Windows 7旗舰版 正在启动;
这样我们就进入了系统了,完美的安装好官方版(Windows 7 旗舰版);

cd重装系统教程图11
以上就是cd重装系统教程的全部内容了,大家看完之后先别急着走,小编在这里还要跟大家说一句,重装系统之前一定要记得备份重要文件或者数据哦,小编第一次重装系统的时候就是因为没有备份数据,导致小编当初辛辛苦苦写的上百篇教程都不见了!
cd重装系统,cd重装系统教程








