如何用u盘装win7系统最简单方便
- 时间:2016年09月02日 09:00:33 来源:魔法猪系统重装大师官网 人气:13817
如何用u盘装win7系统,当电脑遭遇了一些问题的时候,很多人都会选择直接重装,一般来说当电脑安装win7系统之后电脑里面的垃圾和病毒会被彻底清理,从而速度上会有很大的提升。那么如何用u盘装win7系统,就让小编介绍给你们最简单方便的方法吧。保证让你们轻松学会。
如何用u盘装win7系统步骤:
1、准备好上面工具后,打开软碟通UltraISO,选择“文件”→“打开”,弹出打开ISO对话框,然后选择Windows 7的ISO镜像文件。
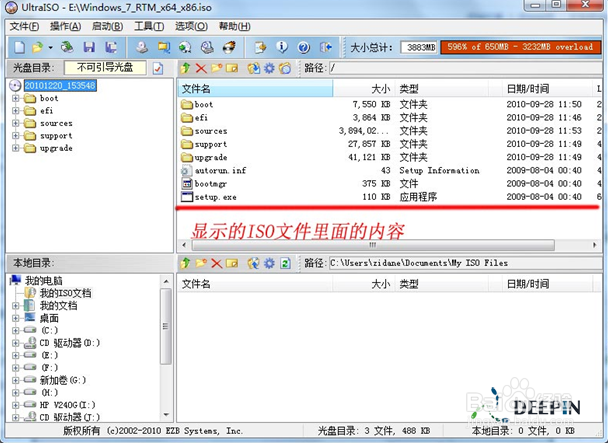
2、选择“启动”→“写入硬盘镜像”。
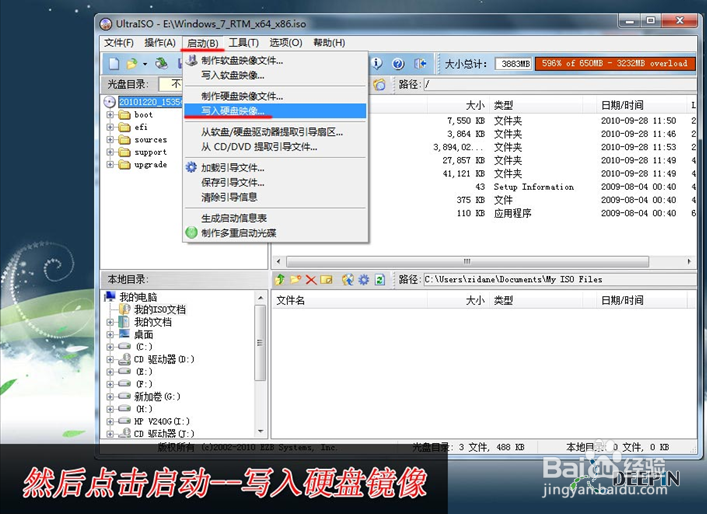
3、写入前保证U盘上面的文件已经备份,不然在写入之前系统会自动格式化U盘。
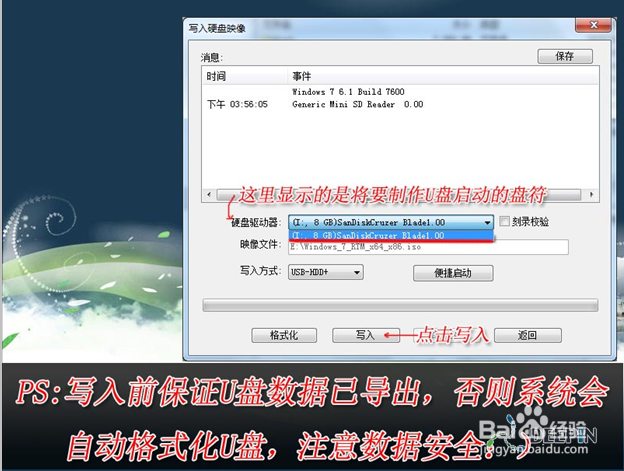
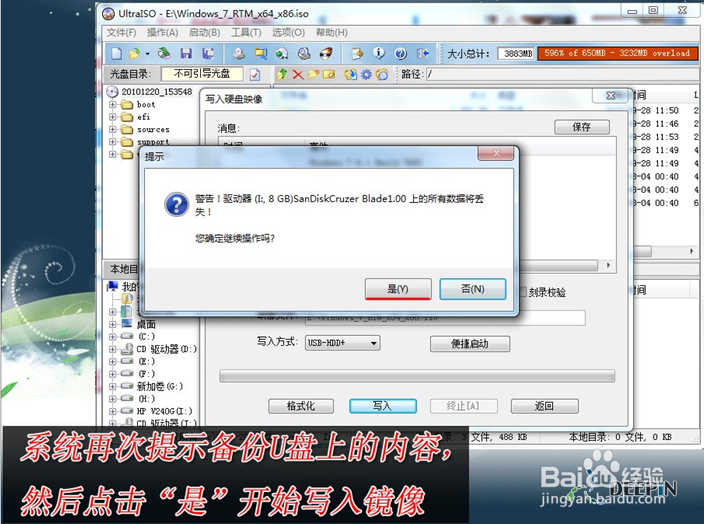
4、系统格式化U盘后,就开始刻录Win7镜像到U盘。
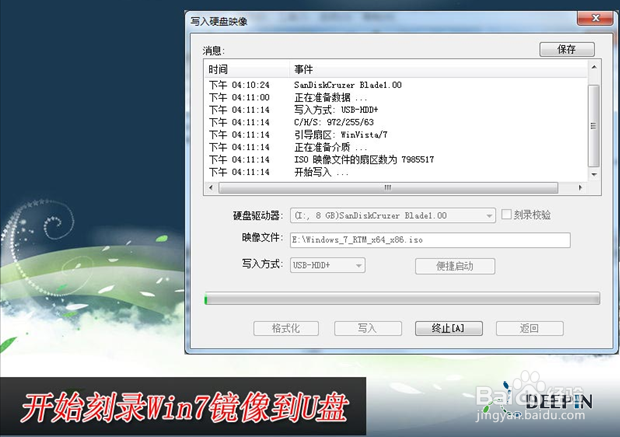
等到下面的进程条完成后,一个Winows 7的安装U盘就制作完成了,其他系统Window 8、Windows XP、VISTA都可以这样制作。
用U盘安装Windows 7
Winows7的安装U盘就制作完成后,就可以使用这个U盘来安装系统了,重启电脑,进入BIOS(台式机一般按住“DEL”键,笔记本按住“F2”键,可能主板不一样,进BIOS的方式亦不一样,不知道的可以上网查查)设置U盘为第一启动。系统就会自动安装系统,中间可能会重启几次。中间省略几张截图,用户可以根据自己的情况来选择。
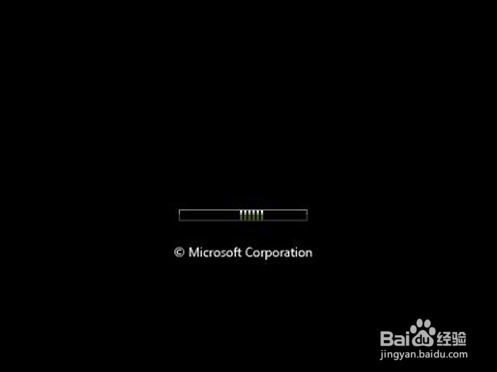


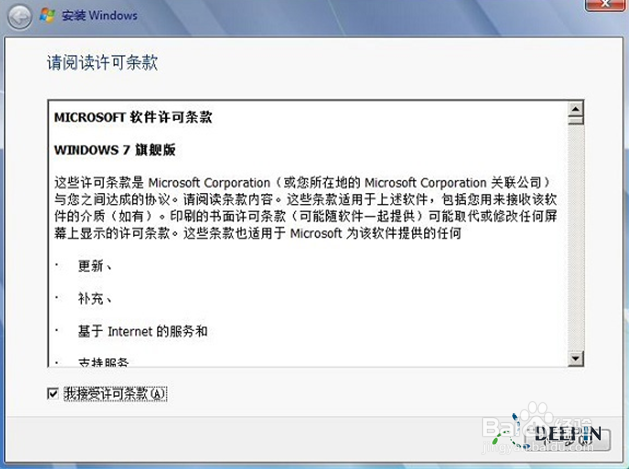
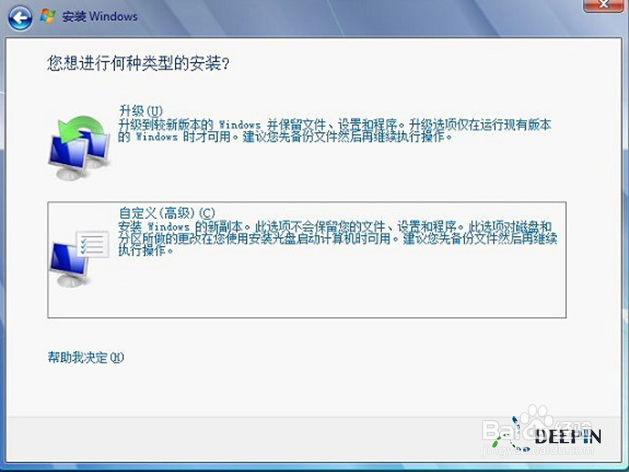
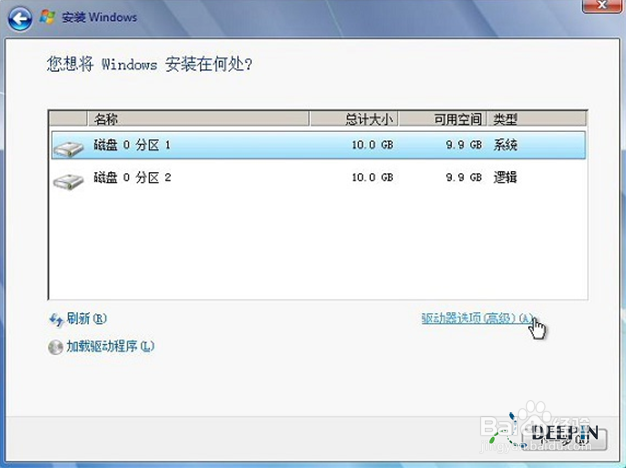
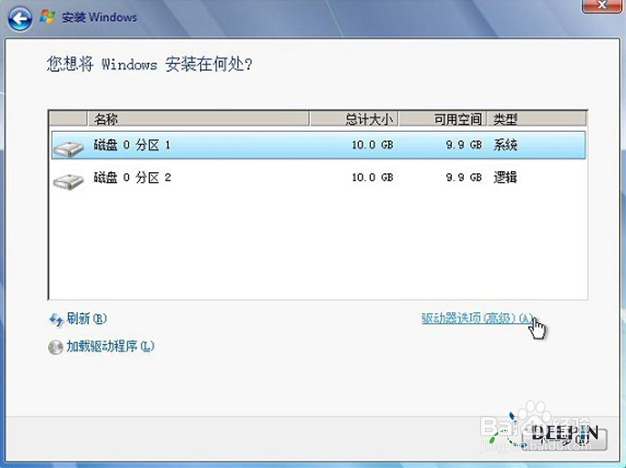

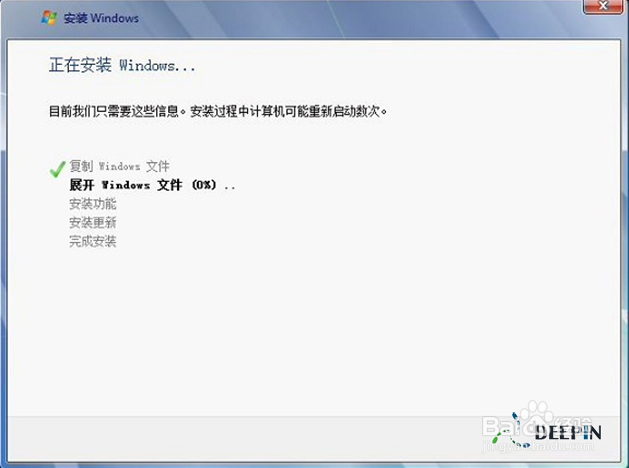
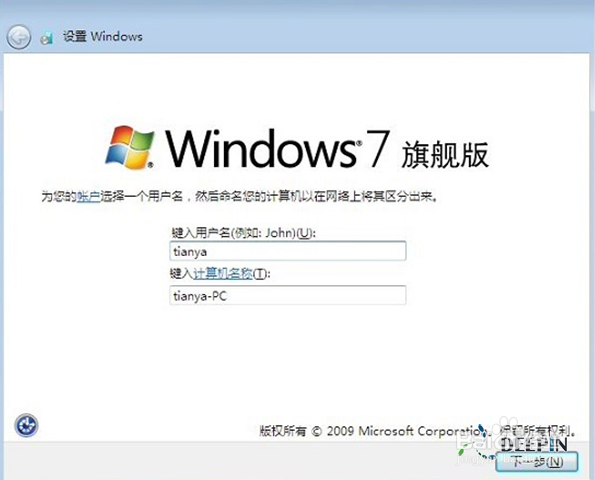

综上所述,这就是如何用u盘装win7系统最简单方便方法了,比起光盘装系统来的方便而且u盘方便携带,体积小。,而且当电脑出现问题时候可以第一时间帮你处理遇到的问题,对于基础的装机员他们可能并不清楚整个操作步骤,那么就来看看小编帮你们整理的这篇文章吧。
如何用u盘装win7系统,安装win7系统








