华硕笔记本重装系统U盘重装图文教程
- 时间:2016年08月29日 18:04:12 来源:魔法猪系统重装大师官网 人气:5139
现在很多大学生都买了华硕笔记本,他们感觉系统不好用,想给华硕笔记本重装系统,有朋友推荐他们使用u盘安装系统,但是对于刚买笔记本电脑的小白来说,都不知道用u盘笔记本系统重装,现在就让小编告诉你们华硕笔记本重装系统U盘重装图文教程吧。保证让大家轻松学会。
华硕笔记本重装系统步骤:
1.先将U盘插入到电脑中,然后我们在开机出现第一屏启动信息界面时按键盘上的DEL键,直接进入BIOS:
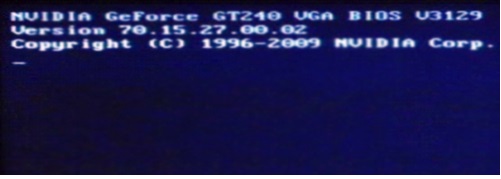
2.进入后按键盘上的右方向键找到“Advanced”选项,最下面项是“USB Configuration”,用上下方向键选择它,回车进入:
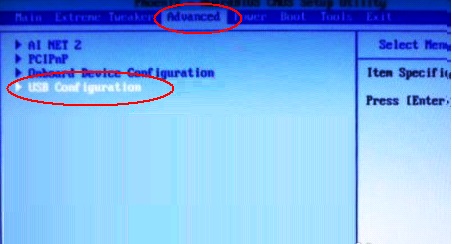
3.进入“USB Configuration”后,将所有项都改成“Enabled”,按上下方向键选中后按回车由“Disabled”改为“Enabled”即可:
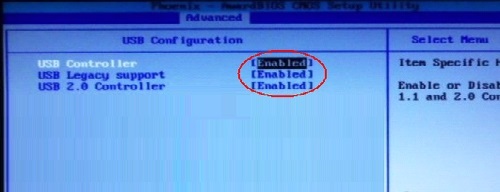
4.设置好后按键盘上的ESC键退回到上一级设置界面。再按左右方向键,选择“BOOT”主菜单,选择第一项“Boot Devicepriority”按回车进入:
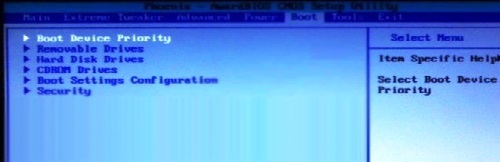
5.然后在“Boot Devicepriority”设置界面下选择第一项“1st Boot Device”并按回车。然后在弹出的“1st Boot Device”选项中选择第一项“Removable”(移动装置):
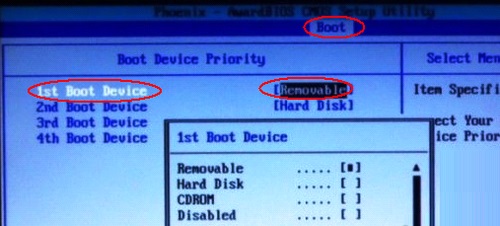
6.接下来按ESC取消键,返回上一级设置界面,按上下方向键,选择第二行的“Removeable Drives”项,并按回车进入:
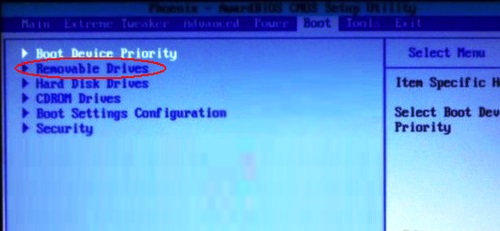
7.进入选项界面后,至少会有两项,其中有一项就是刚刚插入的U盘了,按键盘上的加号+将它放到最上面即可:
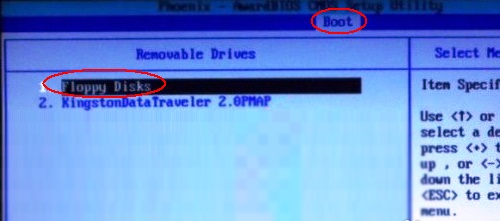
8.然后直接按键盘上的F10键保存设置并退出即可,一会即可从U盘启动了:
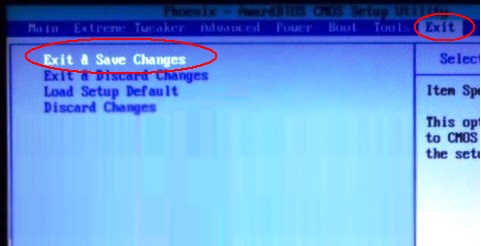
综上所述,这就是华硕笔记本重装系统U盘重装图文教程,u盘很多人都会使用到的工具,它的功能也是非常强大的,网友遇到华硕笔记本不会重装系统的问题?就来看看这篇文章,轻松教会你u盘安装系统,分分钟学会就是大神,以后就是自己用u盘帮别人安装系统了。希望能让你们学会更多知识。
华硕笔记本重装系统,笔记本系统重装








