acer笔记本重装系统图文教程
- 时间:2016年08月28日 20:05:13 来源:魔法猪系统重装大师官网 人气:7323
acer笔记本具有dasp硬盘防撞气垫:源自nike 鞋的气垫技术,可以起到辅助保护功能,最大减少碰撞,跌落等对硬盘的损伤。起到保护数据安全的作用。所以有很多网友都非常喜欢acer笔记本,可是有很多的网友不喜欢acer笔记本它自身所带的系统,其实可以acer笔记本重装系统。那系统重装应该怎样做呢?下面就让小编给大家介绍关于acer笔记本重装系统的方法吧。
一、 拿到笔记本开机:可以把电池装上按开机按钮开机;2可以不插电池,直接把充电器插上按开机按钮开机。
二、 改硬盘接口模式:1,开机之后出现英文字符快速按F2直到出现bios设置菜单(如下图2.1)
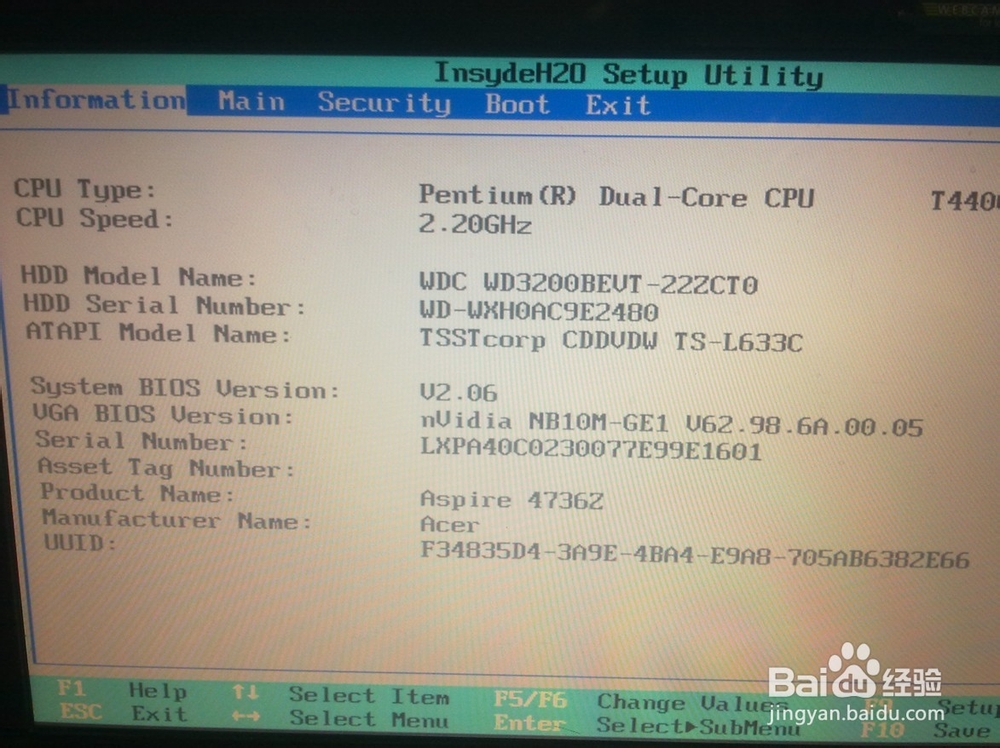
acer笔记本重装系统图文教程图1
2,按键盘上的左←右→箭头选择主菜单Main(如下图2.2)
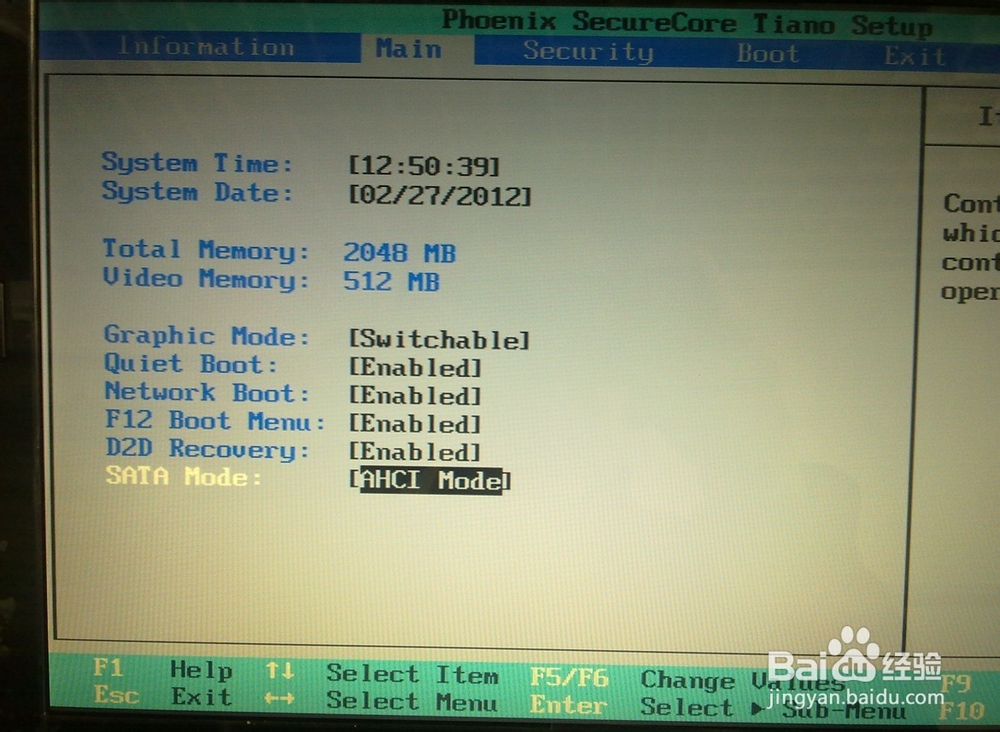
acer笔记本重装系统图文教程图2
3,拉到最后一项选中SATA MODE菜单按回车进去修改为IDE MODE(如下图2.3)

acer笔记本重装系统图文教程图3
3,如果有需要可以把F12 BOOT MENU菜单打开,意思就是可以开机按F12选择启动顺序,如果设置此选项可以不设置下面第三大项启动顺序。设置完成后按F10保存,按回车ENTER推出重启电脑。
三、 设置BIOS启动项: 1,按键盘上的方向箭头选择到BOOT菜单下,选择之后BOOT下面的蓝底会变成白底(如下图3.1)
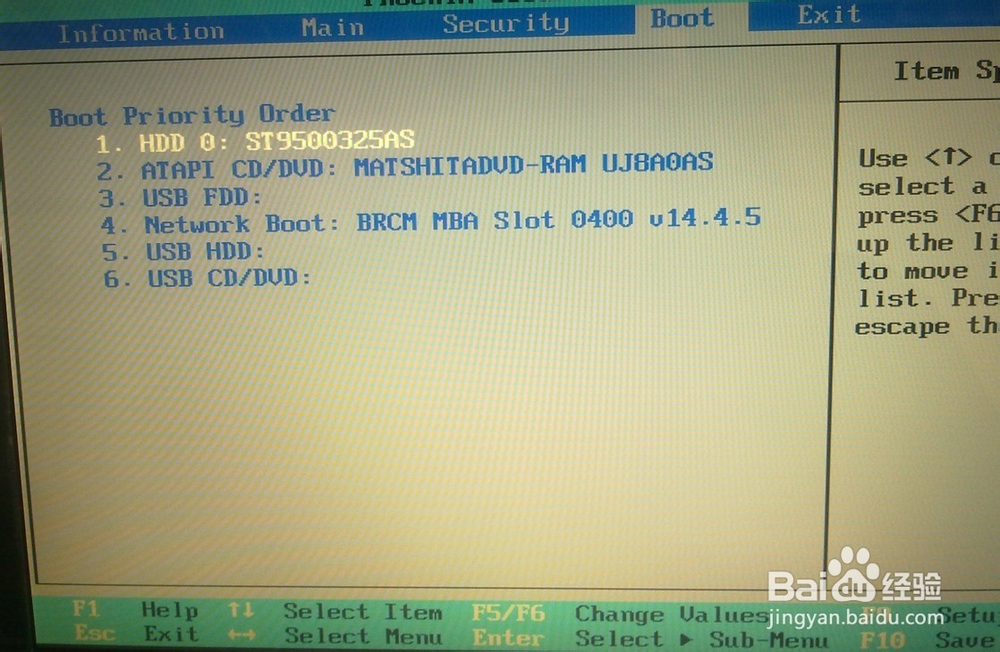
acer笔记本重装系统图文教程图4
说明:如上图1为我们电脑的硬盘,2为我们电脑的DVD光驱,3没有4为网络启动方式,一般没用,5为空,6为USB外置光驱
3,设置从你合适的安装方式启动:1.如果你是光盘安装就要把光驱启动设置成第一启动顺序,操作:按上下箭头切换先选中冒号后面有DVD-RAM的选项,选中之后字显示为白色(如下图3.2)
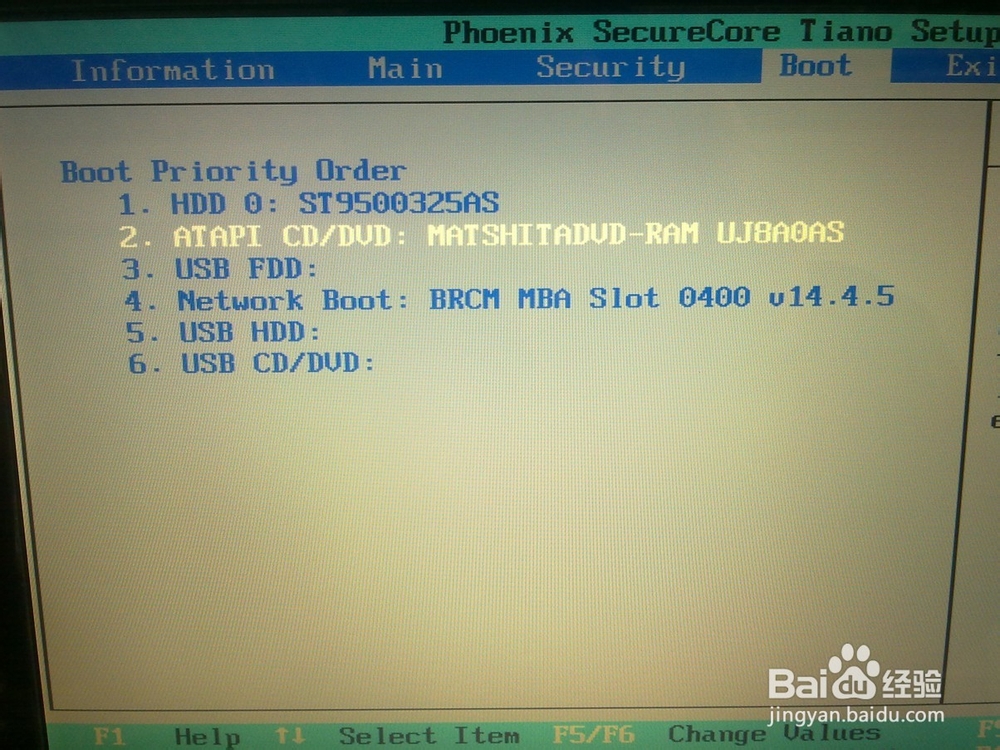
acer笔记本重装系统图文教程图5
然后按F6网上提,直到光驱为第一启动项(如下图3.3)
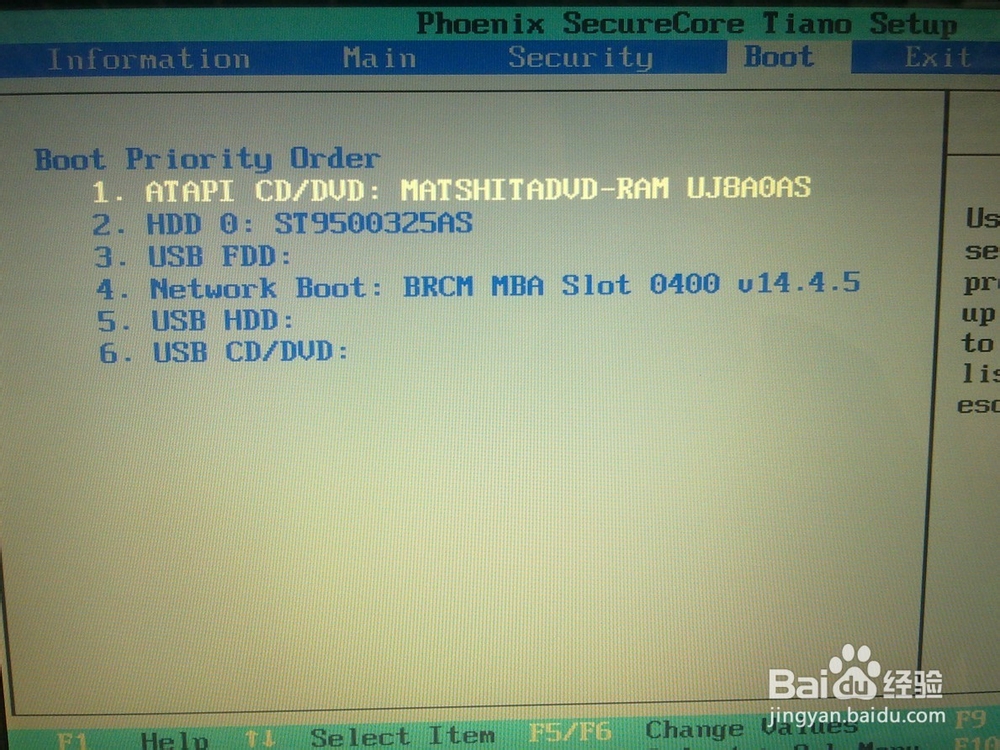
acer笔记本重装系统图文教程图6
2,如果你是从U盘或移动硬盘装系统就把USB HDD设置成第一启动项,步骤和上面相同。(如下图3.4)
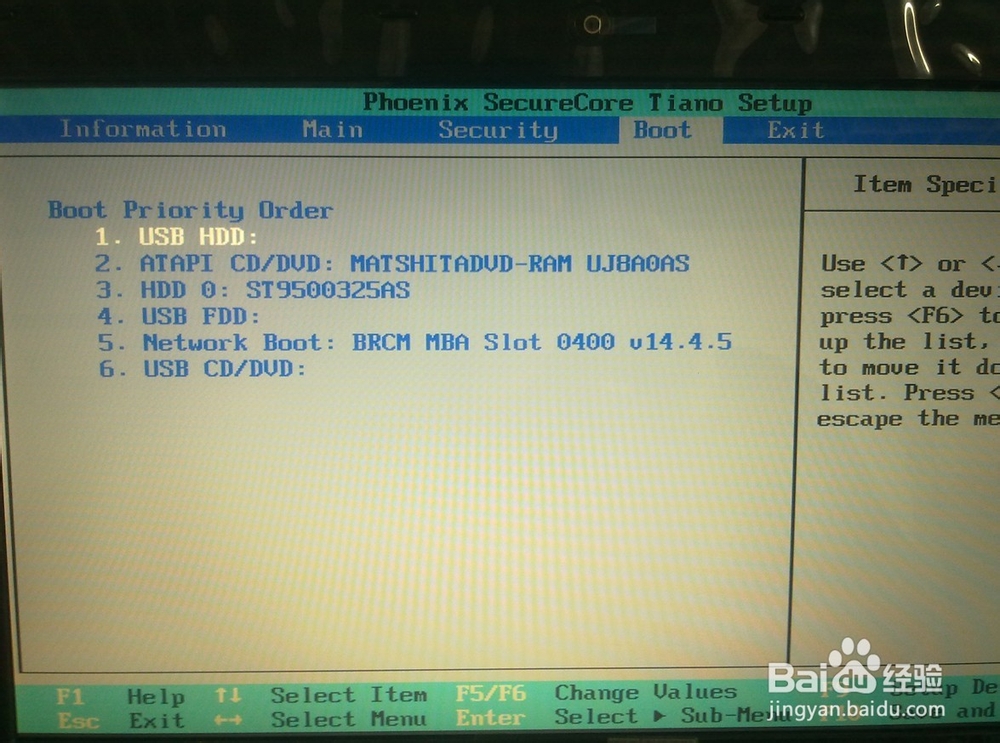
acer笔记本重装系统图文教程图7
3,设置完成后直接按F10出现提示框点YES(确定保存的意思)按回车键ENTER重启电脑。
四、 分区:
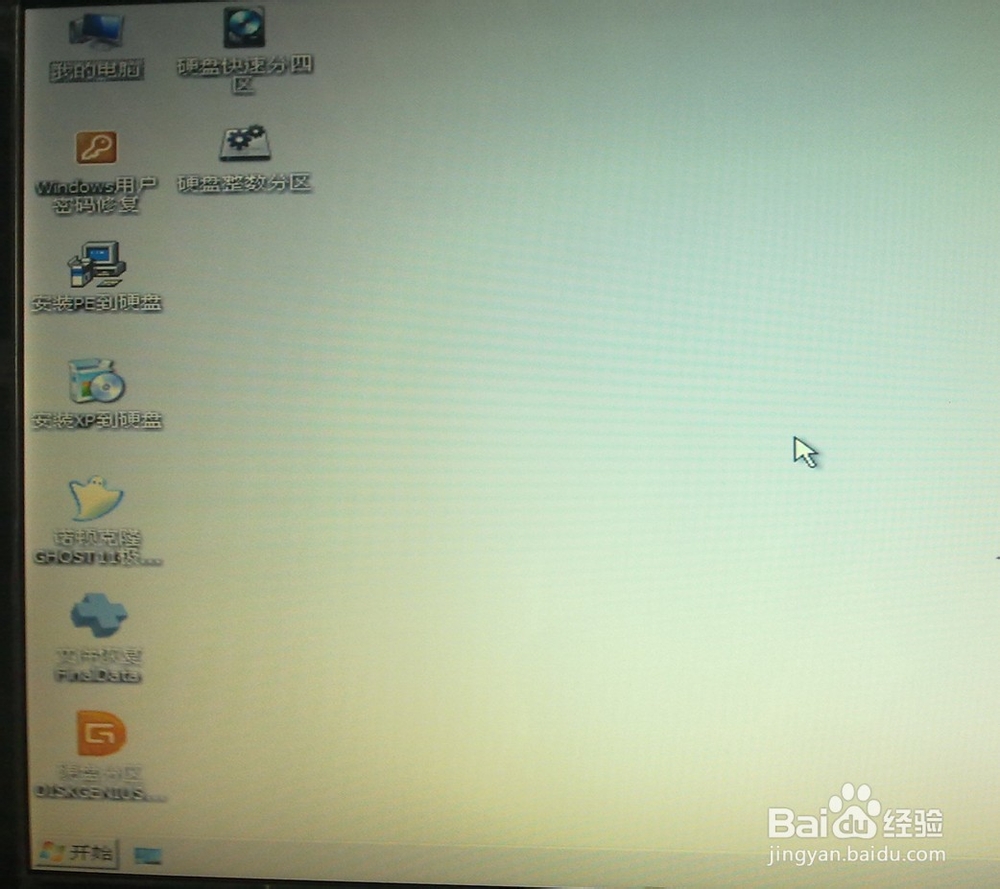
acer笔记本重装系统图文教程图8
(如上图)开机进入PE系统,进入之后运行桌面上的DISKGENIUS分区工具,然后选择硬盘,点快速分区按钮进入分区(如下图4.1)
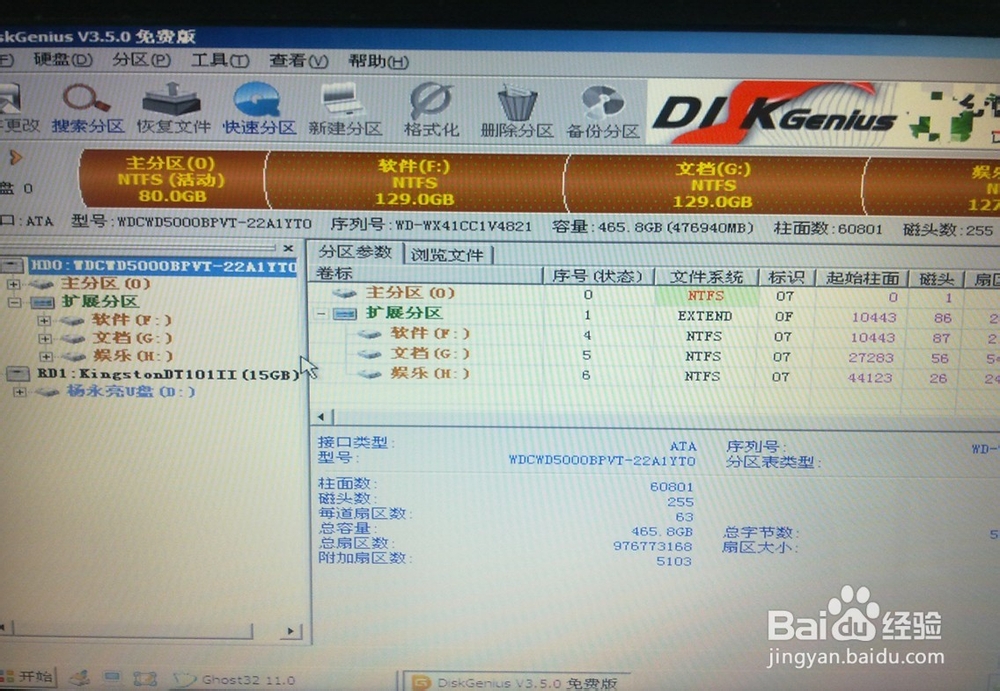
acer笔记本重装系统图文教程图9

acer笔记本重装系统图文教程图10
分区先选择分几个区,选择好后然后在右边选择分区的大小,一般把1盘设置成50-80G即可,其它磁盘大小默认,然后点确定,出现对话框选择确定。大概1分钟左右等硬盘分区都格式化之后分区完成。(一定要等1分钟等磁盘都格式完成后再重启装系统)

acer笔记本重装系统图文教程图11
五、 装系统:分区完成后可以重启电脑,然后用光盘上的系统去安装即可。比如在PE下去安装或直接把系统装到第一个分区等等。
关于acer笔记本重装系统的方法到这里就全部结束了,相信大家通过上面的acer笔记本重装系统的描述都有了一定的了解吧,有需要acer笔记本重装系统的盆友记得要赶紧的学习起来哦,如果想了解更多的咨询敬请关注魔法猪一键重装官网哦。
acer笔记本重装系统,系统重装








