系统盘怎么重装系统教程
- 时间:2016年08月22日 15:03:02 来源:魔法猪系统重装大师官网 人气:4655
系统盘怎么重装系统?虽然现在各种安装操作系统的方法非常简单设置是傻瓜化,但是部分追求原版系统的强迫症用户就必须要用到ISO系统镜像安装了,下面小白用传统光驱+光碟的经典组合来为大家一步步讲解下系统盘怎么重装系统,下面就让我们一起来看看吧!
第一步、准备一个光驱和系统光盘,然后进入主板BIOS设置启动顺序为启动项为DVD光驱启动,按F10保存后自动重启。
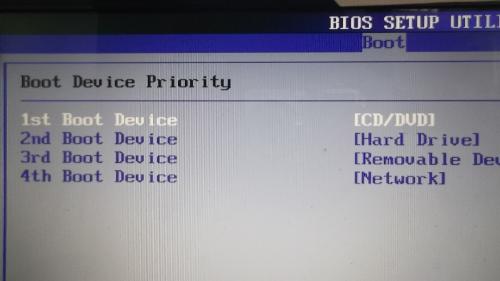
系统盘怎么重装系统教程图1
第二步、电脑重启后正式进入系统安装盘界面,选择你所使用的语言版本,当然就是我们伟大的中文啦,然后下一步。
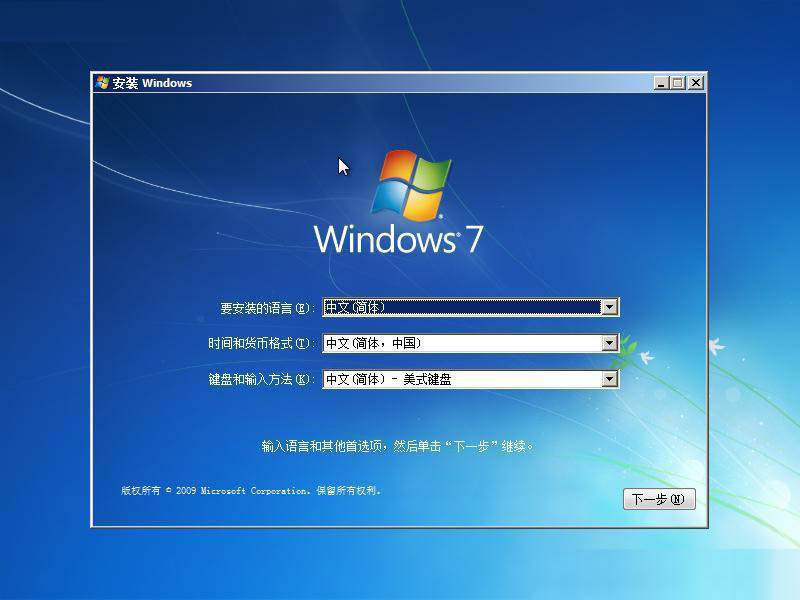
系统盘怎么重装系统教程图2
第三步、选择现在安装

系统盘怎么重装系统教程图3
第四步、勾上“我接受许可条款”同意,然后在下一步
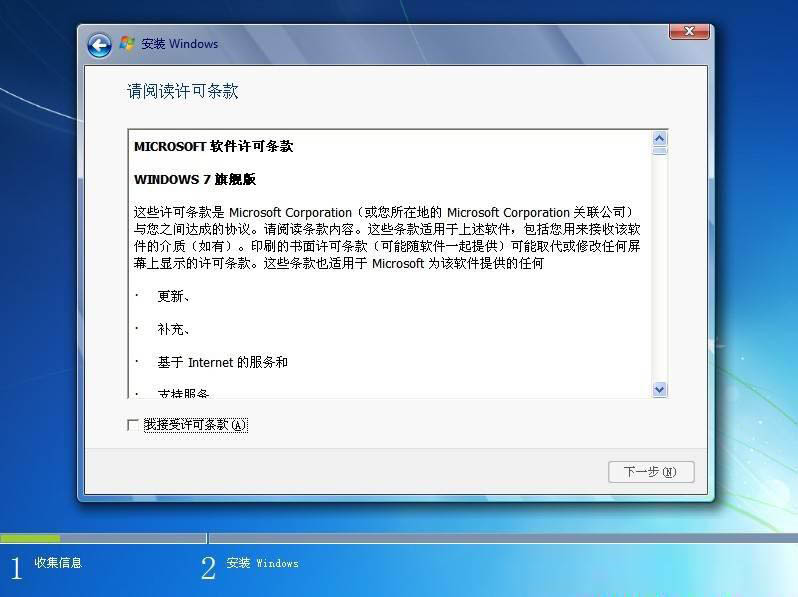
系统盘怎么重装系统教程图4
第五步、选择下面的自定义安装,也就是全新安装系统
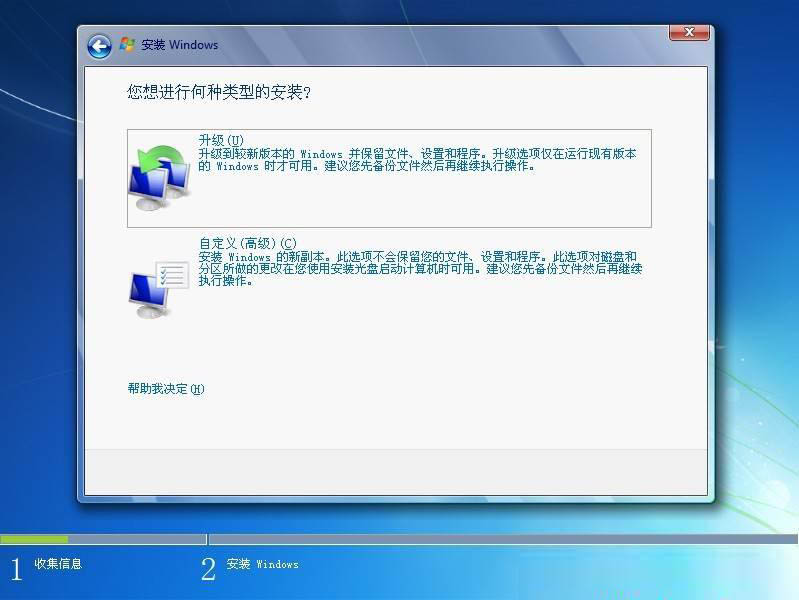
系统盘怎么重装系统教程图5
第六步、选择系统安装的目标磁盘,一般像是win7的话建议c盘分40-60G,通过右下角的高级选择可以对磁盘进行重新格式化分区、新建主引导分区等
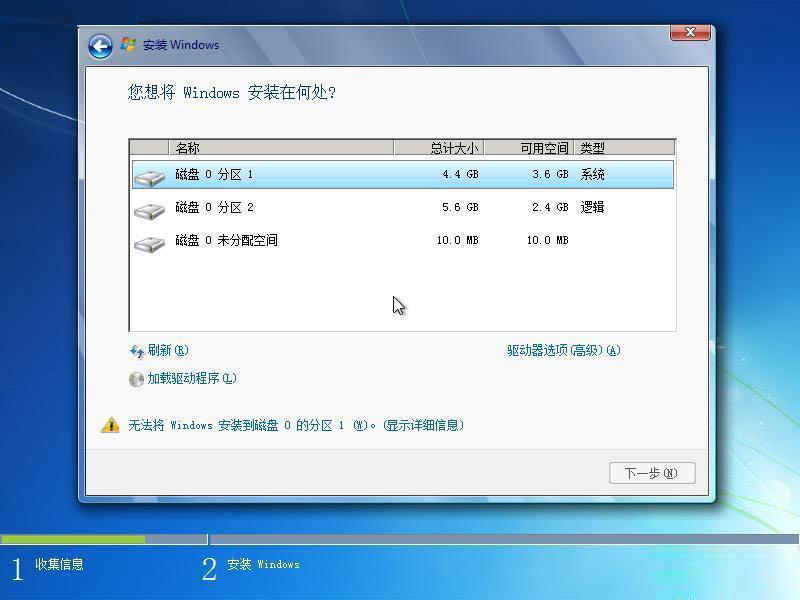
系统盘怎么重装系统教程图6
第七步、自动进行安装前的格式化,确认即可
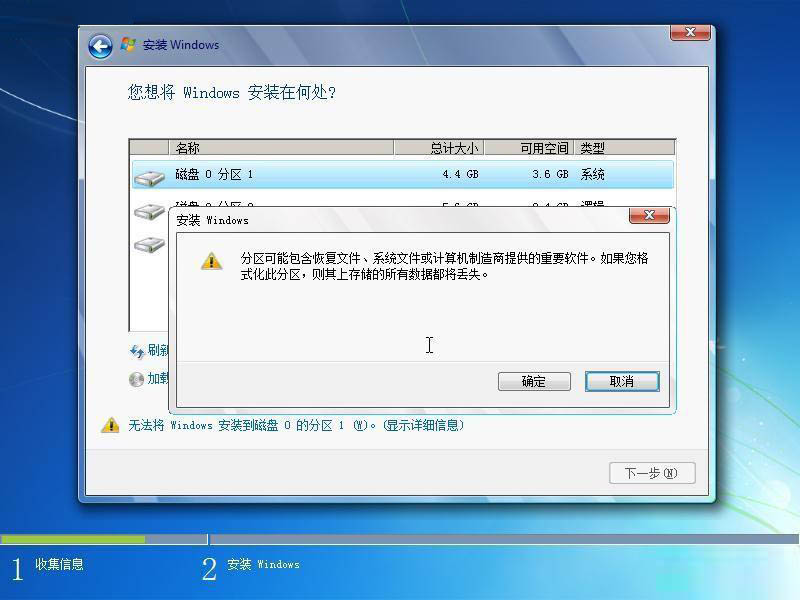
系统盘怎么重装系统教程图7
第八步、复制导入系统文件到电脑C盘,这里需要较长一段时间,大家观察这进度即可
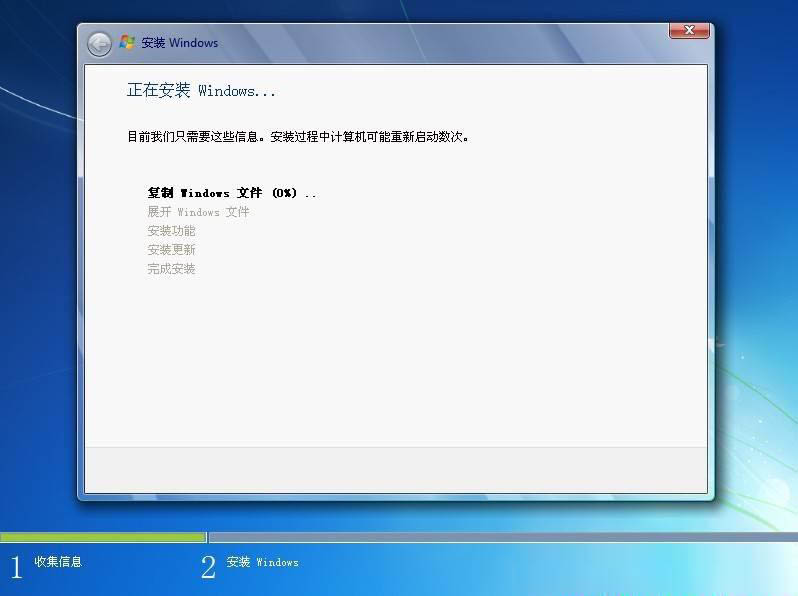
系统盘怎么重装系统教程图8
第九步、完成安装后选择输入法的操作版本
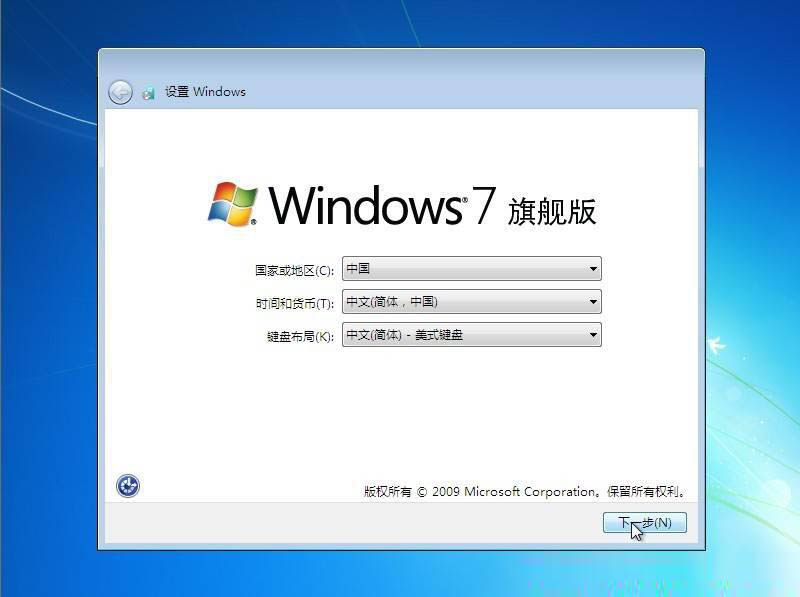
系统盘怎么重装系统教程图9
第十步、为初次使用设置用户名和密码,随便输入简答的即可
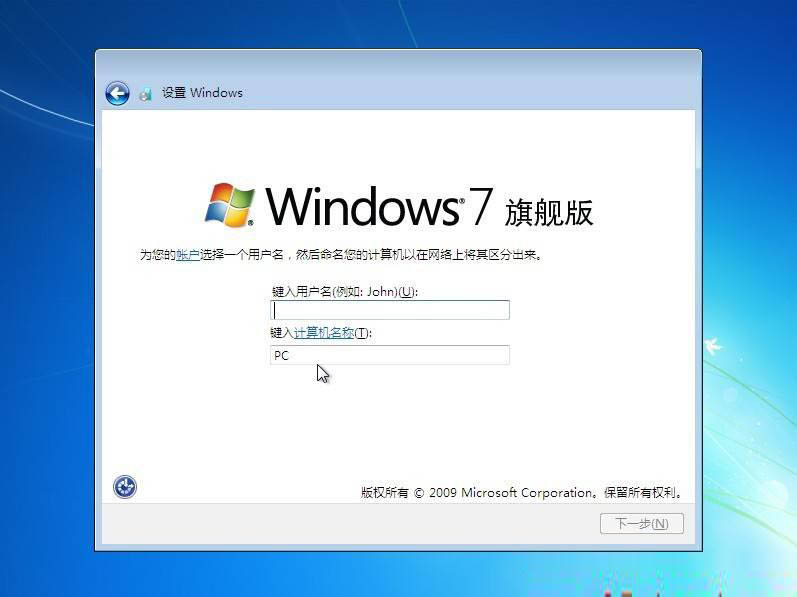
系统盘怎么重装系统教程图10
第十一步、直接下一步跳过激活码,无需输入任何东西
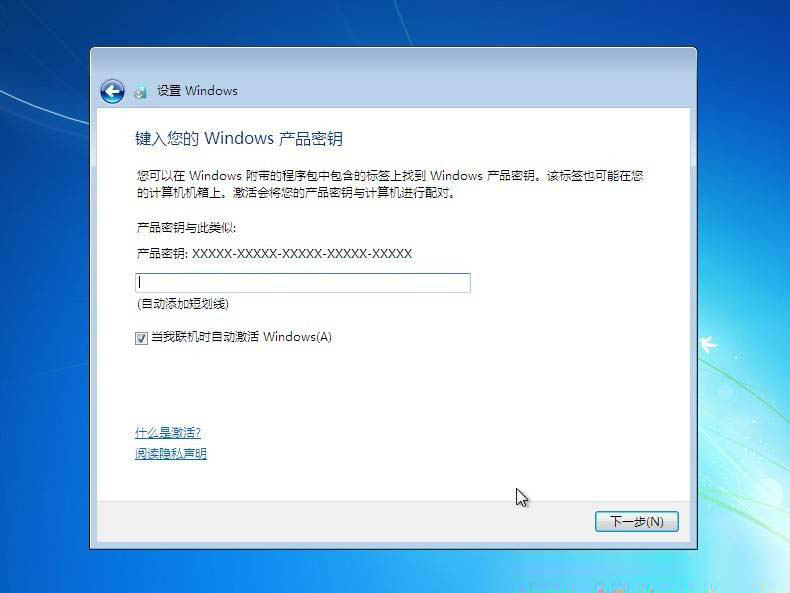
系统盘怎么重装系统教程图11
第十二步、选择系统的补丁更新方式,这里选择第二项“仅安装重要更新”即可
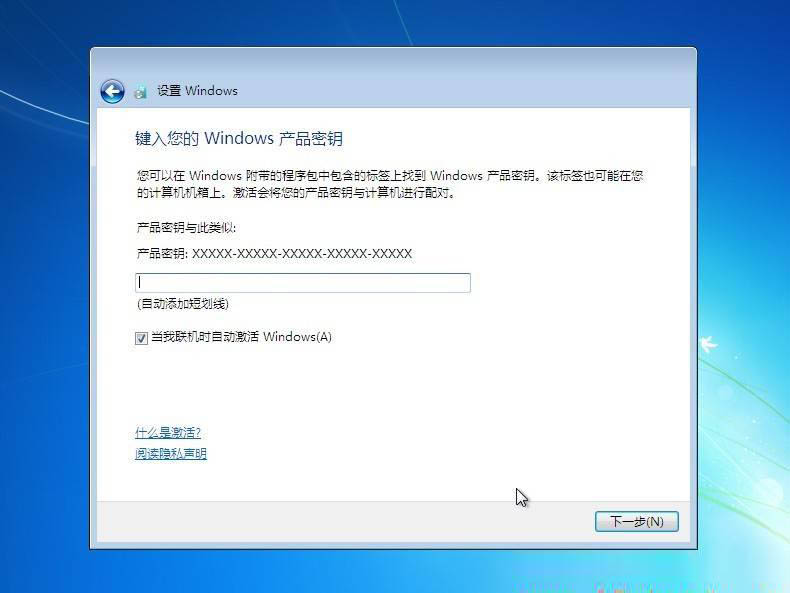
系统盘怎么重装系统教程图12
第十三步、进入win7系统桌面后,右键“个性化”-“更改桌面图标”,将下图所示的常用桌面图标勾选上
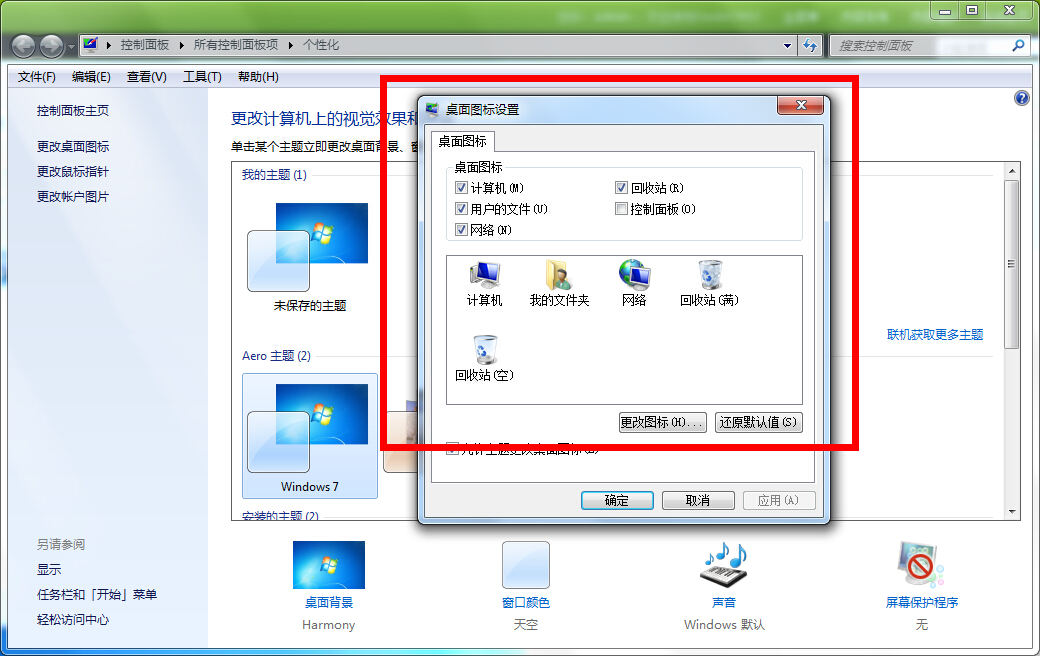
系统盘怎么重装系统教程图13
第十四步、由于我们安装的是原版的系统,所以需要激活下。需要下载一个win7 activation系统激活工具,双击“激活”按钮即可
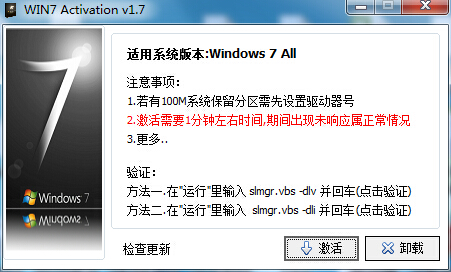
系统盘怎么重装系统教程图14
第十五步、再次在桌面右键“计算机”-“属性”查看,显示系统已经激活为正版,到此为止系统盘重装电脑系统圆满完成!
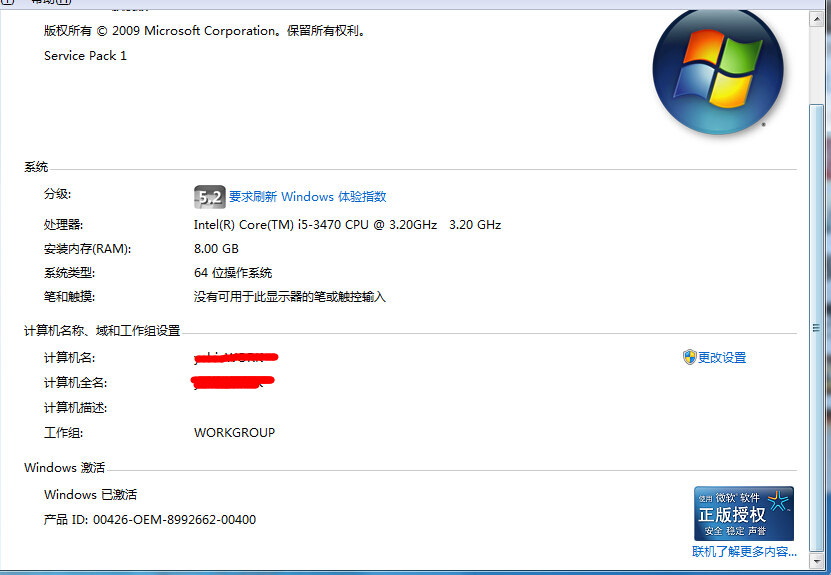
系统盘怎么重装系统教程图15
关于系统盘重装系统的方法就是以上的这种了,如果有需要的朋友记得要赶紧收藏起来哦,只要简单的几步就能搞定,当然最后感谢大家一如既往对我们的支持哦。如果有需要的盆友就赶紧的学起来吧,希望这篇文章能够帮助到大家哦。
系统盘怎么重装系统,系统盘重装系统








