系统之家一键重装步骤
- 时间:2016年08月22日 12:01:44 来源:魔法猪系统重装大师官网 人气:10868
系统之家一键重装步骤是什么?大家想要简单快速的重装系统吗?想安装傻瓜/明了简约,无人值守/安装,省心云匹配/云加速,安全高效/性能稳定,快速重装/健康重现的系统?其实系统之家一键重装大师就可以做到,系统之家一键重装大师提供简单而快捷的方法,能够节省了很多时间,下面就让我们来了解一下系统之家一键重装步骤吧。
浏览器搜索”系统之家一键重装系统“,找到官网,下载并打开。然后找到”立即重装“这个按钮,点击即可。
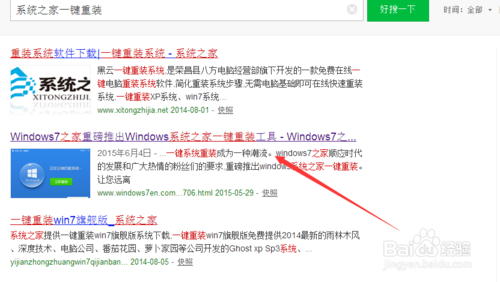
系统之家一键重装步骤图1

系统之家一键重装步骤图2
运行软件后,这里选择版本根据你云匹配来选择合适的版本。建议:2G以下内存的选择XP系统。

系统之家一键重装步骤图3
这里大家根据自己情况备份电脑资料,备份资料会保存到自动生成的“XBGhost/资料备份”目录内,此目录会根据电脑磁盘中最大剩余空间容量作为文件、系统的备份以及下载的系统自动产生
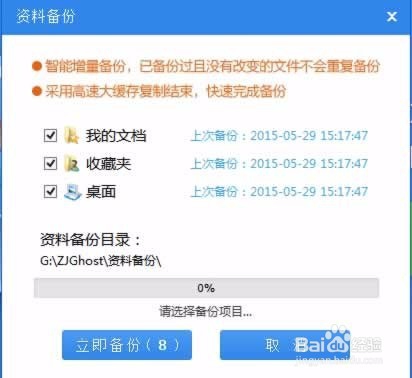
系统之家一键重装步骤图4
点击之后,系统就开始下载了。系统提供高达10多兆每秒的瞬时下载速度,当然根据每个用户终端的网络带宽不同会有很大差异,所以大家一定要耐心等待。
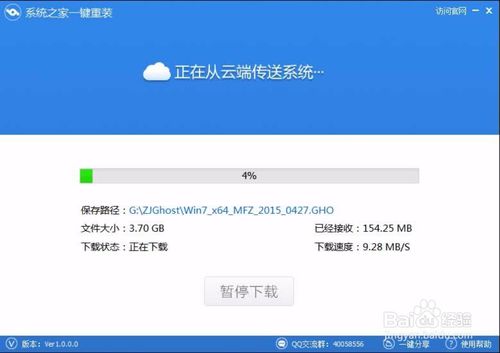
系统之家一键重装步骤图5
下载好系统之后会弹出的对话框里,选择“立即重启”即可。
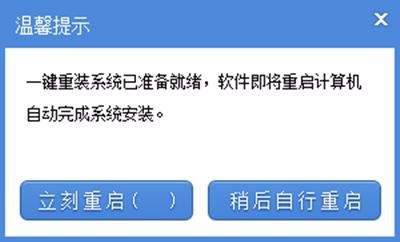
系统之家一键重装步骤图6
之所以选择系统之家一键重装大师是因为使用起来更安全、放心。好了,以上就是关于系统之家一键重装步骤了,相信通过上面的描述大家对都有一定的了解吧,系统之家一键重装是不是非常简单?如果有需要的朋友记得要赶紧学起来哦,感谢大家一如既往的支持。









