win7如何重装win8详细图文教程
- 时间:2016年08月14日 13:02:44 来源:魔法猪系统重装大师官网 人气:10780
win7如何重装win8,很多网友都问这这种方法,因为把win8系统的公布,很多人都下载了,没想到win8的吸引力还是很大的嘛,很多人在炫耀win8系统的很多新功能,很多网友也想win7升级win8,那么就让小编告诉你们win7如何重装win8详细图文教程。
win7如何重装win8详细图文教程:
1、首先,推荐给win8专门分出一个系统盘。如果本身有一个空盘或者不想分盘的童鞋,可跳过此步骤。
2、在win7旗舰版下,ntfs格式的硬盘可以直接通过压缩来分盘。过程如下右键点击我的电脑,选择管理选项
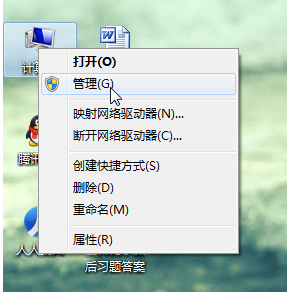
win7如何重装win8详细图文教程图1
3、选择储存
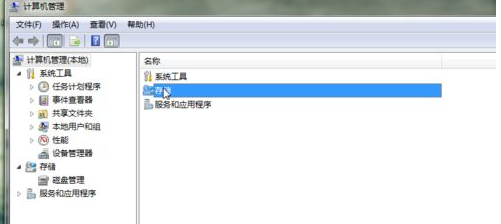
win7如何重装win8详细图文教程图2
4、选择磁盘管理
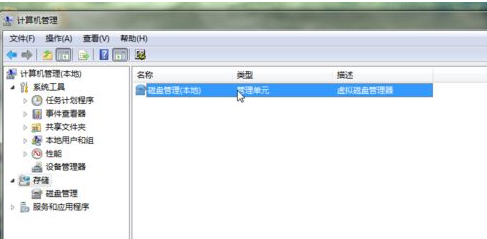
win7如何重装win8详细图文教程图3
5、选择一个空间剩余比较大的磁盘。右键选择压缩卷
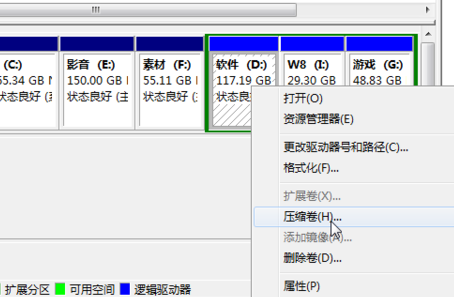
win7如何重装win8详细图文教程图4
6、输入压缩大小,推荐30G
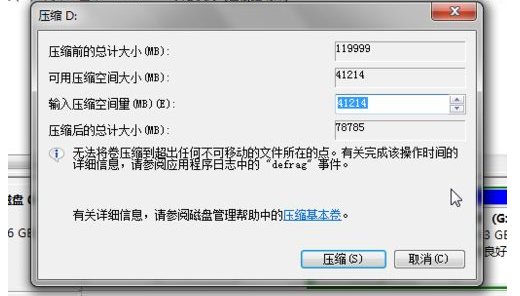
win7如何重装win8详细图文教程图5
7、然后在压缩出的卷上右键,新建简单卷即可。分盘之后,将下载好的win8系统镜像解压在该盘下,我的解压路径为I:\win8准备工作完毕,开始安装系统
8、重启计算机。进入bois时按F8进入系统选单。选择修复计算机选项。再选择命令提示符一项。
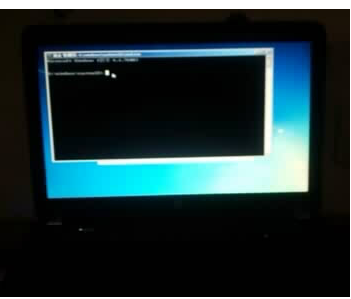
win7如何重装win8详细图文教程图6
(录像截屏,不清楚...)利用dos系统打开安装文件。输入文件所在路径。如I:\win8\setup.exe这时可能会出现问题,由于系统分盘问题,可能盘符发生了改变,所以如果说I盘下没有文件,就试一下其他盘符。D E F等...
9、打开安装文件后。进入如下界面
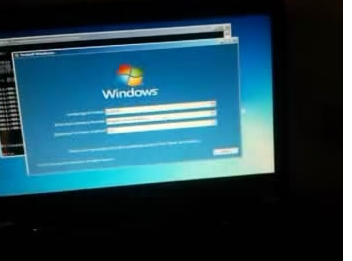
win7如何重装win8详细图文教程图7
10、经过一番等待,终于有了我们熟悉的安装界面,选择同意肯定没错...

win7如何重装win8详细图文教程图8
11、选择第二项
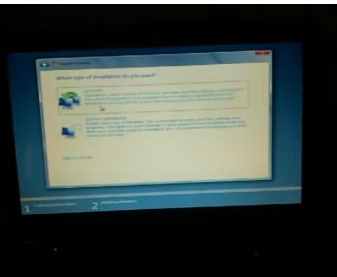
win7如何重装win8详细图文教程图9
12、选择分好的安装盘符
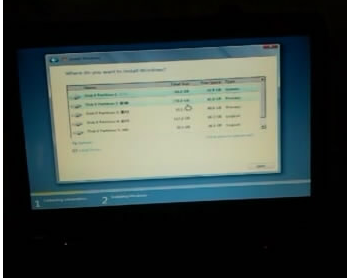
win7如何重装win8详细图文教程图10
13、好了,等待一会,就可以痛快的使用win8了~
至此,win8安装成功,进入系统时会出现系统选择选项,win7 win8互不干扰
上面就是win7如何重装win8详细图文教程,通过上面小编为你们整理的win7如何重装win8方法,你们也能简单的升级到win8系统了,可以体验win8系统新功能,看看win8系统兼容不,好用不,上面的步骤很简单,只要你们认真看就能知道怎么操作,希望能帮到大家。









