惠普笔记本电脑装系统教程图文详解
- 时间:2016年08月13日 09:00:57 来源:魔法猪系统重装大师官网 人气:12503
惠普笔记本电脑是非常出名的笔记本电脑的品牌。前几天有个刚购入惠普笔记本电脑的用户问小编有没有hp电脑系统重装的教程。小编肯定是有惠普笔记本电脑装系统教程的。所以就把教程拿出来分享给大家。让大家一起学习装系统的方法。下面就是惠普笔记本电脑装系统教程图文详解。
操作路线:进入bios关闭 Secure Boot 功能,启用传统的 Legacy Boot,使用光盘或 U 盘来安装操作系统。
详细操作步骤:
启动电脑,当显示 HP 标志时按 键盘F10 键进入 BIOS。
在 BIOS 界面中,将光标移动到“Security”菜单栏,然后选择“Secure Boot Configuration”。如图 1 Secure Boot Configuration 所示:
1: Secure Boot Configuration
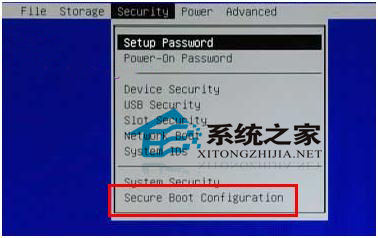
惠普笔记本电脑装系统教程图文详解图一
当出现红色提示框时,按 F10 继续。
请您先将“Secore Boot”设置为“Disable”,然后将“Legacy Support”设置为“Enable”。这两个选项无法同时设置为“Enable”,因此如果“Secore Boot”为“Enable”时,直接将“Legacy Support”设置为“Enable”时会报错。如图 2 更改设置所示:
2: 更改设置

惠普笔记本电脑装系统教程图文详解图二
将光标往左移动到“Storage”,选择“Boot Order”。如图 3 Storage 所示:
3: Storage
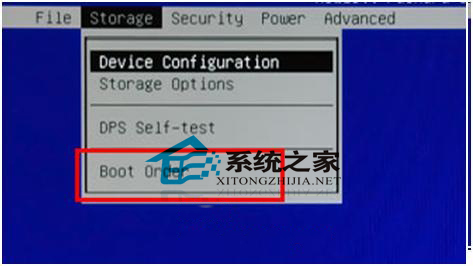
惠普笔记本电脑装系统教程图文详解图三
将标标移动到灰色字体的“Legacy Boot Sources :disable”,然后按键盘“F5”键盘。如图 4 启动 Legacy Boot Sources 所示:
4: Legacy Boot Sources
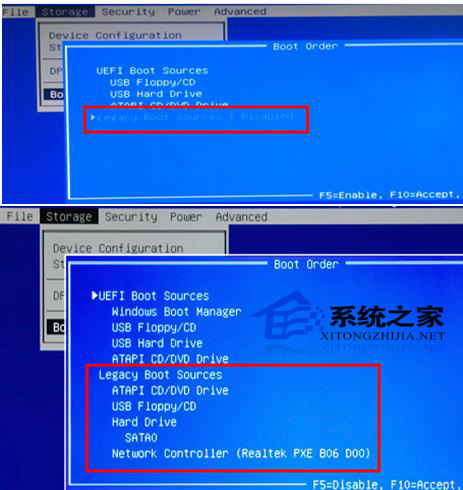
惠普笔记本电脑装系统教程图文详解图四
将光标往左移动到“File”,然后选择“Save Changes and Exit”保存设置并退出。所图 5 Save Changes and Exit 所示:
5: Save Changes and Exit
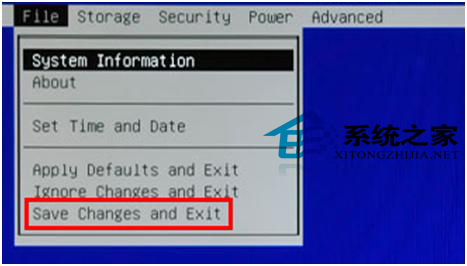
惠普笔记本电脑装系统教程图文详解图五
电脑重新启动后,系统将弹出一个蓝色对话框,提示您输入一串数字并按键盘“回车键”以完成上述设置。您在输入时画面没有任何变化,完成输入后画面会跳转。如果此时您按键盘 Esc 键,则会取消上述的所有设置。如图 6 重新启动所示:
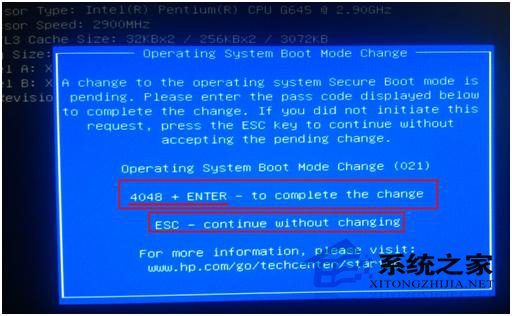
惠普笔记本电脑装系统教程图文详解图六
以上就是惠普笔记本电脑装系统教程图文详解了。这个教程不单单是针对惠普笔记本电脑的。其他品牌的电脑也是可以通用的。觉的小编的方法不错的朋友们可以收藏起来方便日后使用。更多精彩的内容请关注我们的官方网站。最后祝大家重装系统顺利。









