电脑重装系统win7详细图文教程
- 时间:2016年08月12日 20:05:29 来源:魔法猪系统重装大师官网 人气:9239
电脑重装系统win7详细?那怎样硬盘安装win7 有很多用户在使用硬盘安装Win7时都采用原来硬盘安装Win XP的方法在安装,其实硬盘安装Win7的方法已经改了,好了,下面就是魔法猪小编为您以魔法猪重装大师为例介绍魔法猪电脑重装系统win7的方法。
1、将WIN7的安装包解压出来,一般情况下,你下载的都是ISO格式的镜像,解压出来后会有下图这样的文件:
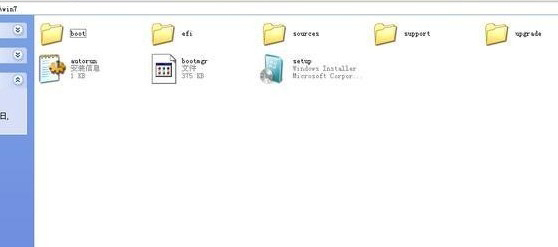
电脑重装系统win7详细图文教程图1
2、将这些文件复制到一个非系统盘的根目录下,系统盘大多数都是C盘,而根目录就是某个磁盘,比如F盘双击后进去的界面。
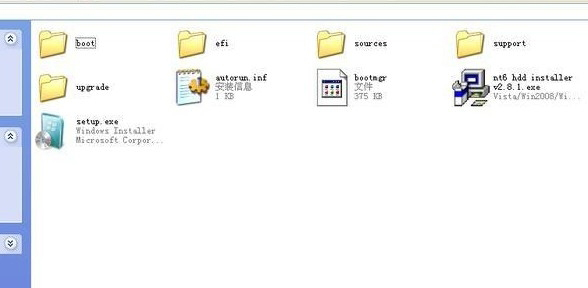
电脑重装系统win7详细图文教程图2
3、下面就需要一个软件—NT6 HDD Installer来帮忙了,下载后放到之前存放win7安装文件的盘符的根目录,也就是和win7的安装文件放到一起。

电脑重装系统win7详细图文教程图3
4、运行,会出现下面的窗口,如果您现在的系统是XP可以选择1,如果是vista或者win7选择2,选择后按回车开始安装,1秒钟左右结束,之后就是重启系统了。

电脑重装系统win7详细图文教程图4
5、在启动过程中会出现如下界面,这时选择新出来的nt6 hdd Installer mode 1选项:
6、开始安装了。
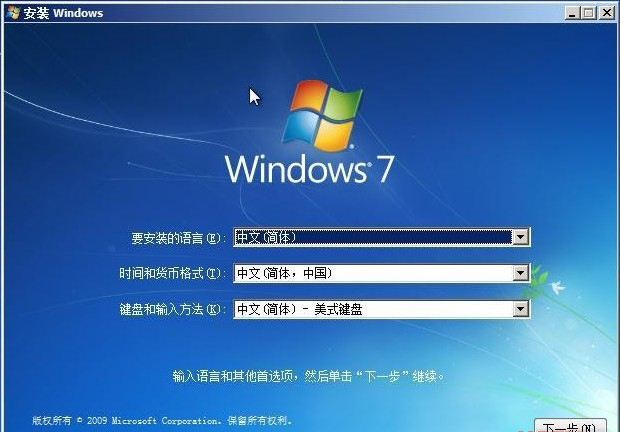
电脑重装系统win7详细图文教程图5
7、现在安装。

电脑重装系统win7详细图文教程图6
8、接受许可条款:
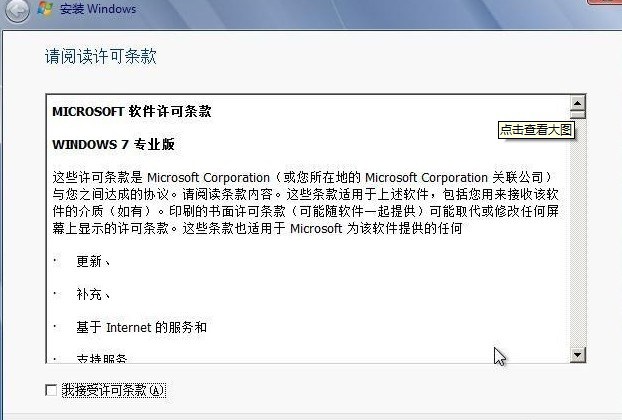
电脑重装系统win7详细图文教程图7
9、最好选择自定义安装,选择第一个升级安装会变得非常缓慢。
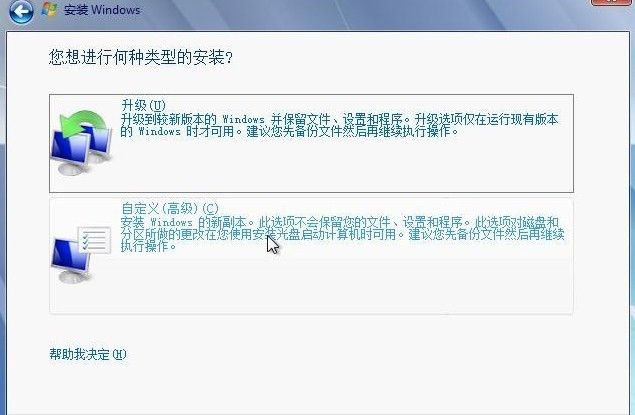
电脑重装系统win7详细图文教程图8
10、选择右下角的驱动器选项(高级)如果想安装双系统,可以找一个不是之前系统的盘符安装,如果只想用Win7,就需要格式化之前的系统盘。之后就按照安装提示下一步操作就行了。
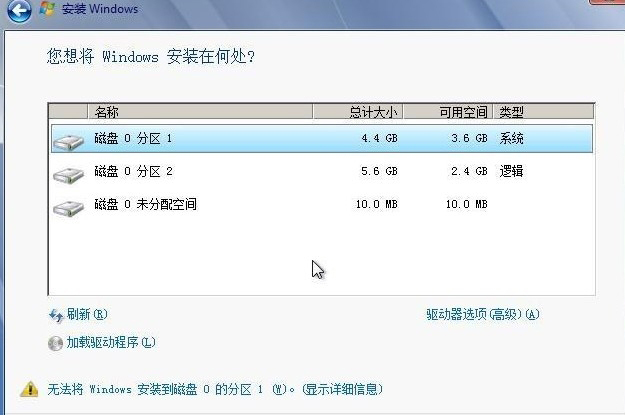
电脑重装系统win7详细图文教程图9
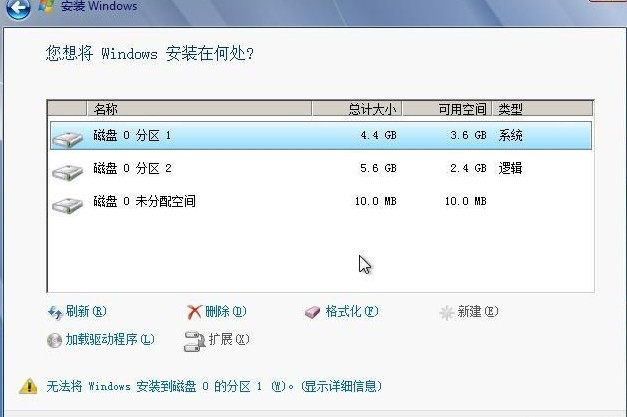
电脑重装系统win7详细图文教程图10
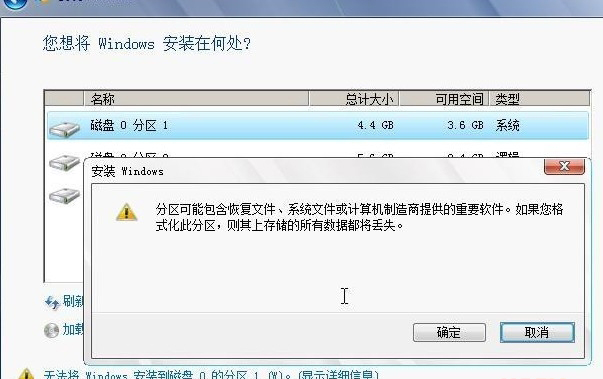
电脑重装系统win7详细图文教程图11
虽然电脑重装系统win7看起很容易,但真正注意的细节还是有很多的,相信大家通过上面关于电脑重装系统win7的描述有了一定的了解吧,如果想了解更多关于魔法猪的相关的咨询欢迎关注我们的官网魔法猪重装大师哦









