一键xp系统重装图文教程
- 时间:2016年08月11日 20:05:23 来源:魔法猪系统重装大师官网 人气:2704
一键xp系统重装具体要怎么做?这是重装xp系统时大家都会问的问题,也是一个老生常谈的问题。接下来小编就给大家带来一键xp系统重装图文教程,为了帮助大家快速学会重装xp系统的方法,所以这篇教程非常详细,想要学习重装xp系统的朋友们可以进来看看,说不定会有意想不到的收获哦!
安装好一键GHOST工具后,请重启电脑,就会在启动的过程中出现如下图的选项,请用上下键操作将光标移到一键GHOST上面,按下回车键。
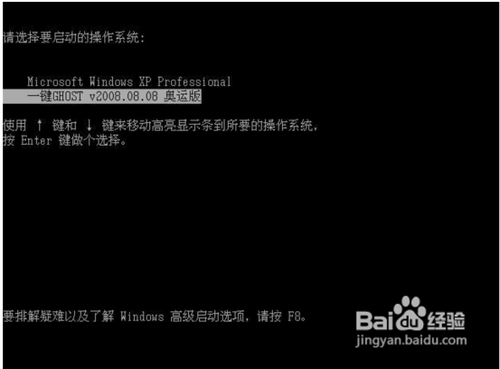
一键xp系统重装图文教程图1
如下图,出现下面的画面后,用上下链将光标移到3号位,回车就开始启动GHOST11.2了.
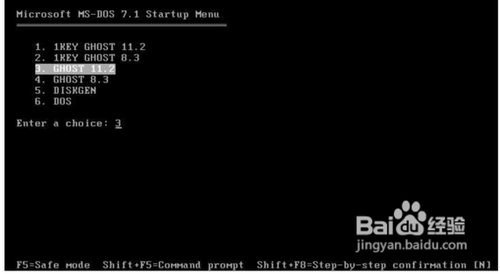
一键xp系统重装图文教程图2
如下图,已启动了GHOST系统用鼠标按OK键进入下一步或ALT+O也可。

一键xp系统重装图文教程图3
如下图用链盘上下左右键操作Local--- Parrtitino---From Image 光标停在From Image 这个上面的时候按下回车键。启动GHOST的还原功能。
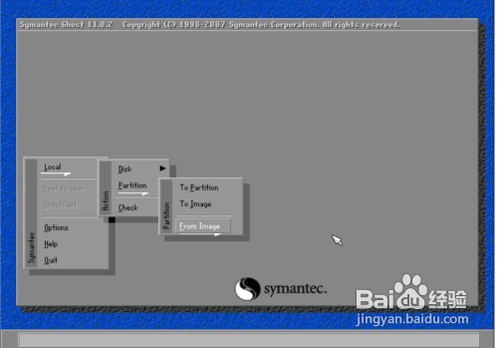
一键xp系统重装图文教程图4
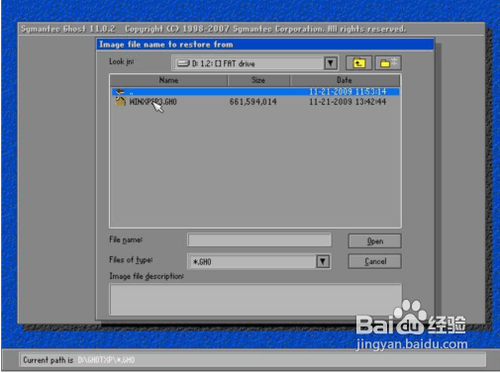
一键xp系统重装图文教程图5
如下图,点OK
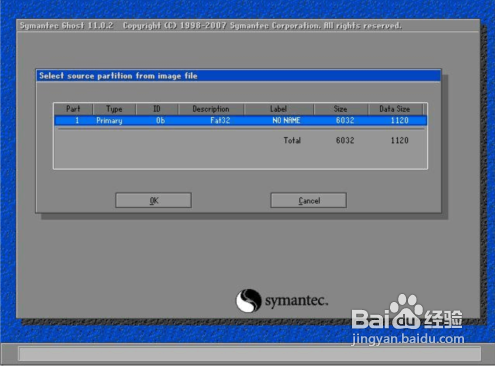
一键xp系统重装图文教程图6
如下图,点OK
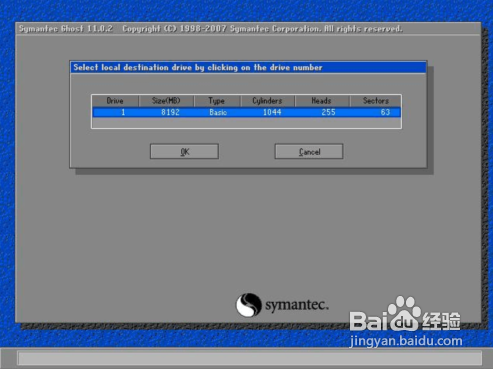
一键xp系统重装图文教程图7
如下图,请选中要安装的系统盘,看SIZE这一项,通过硬盘大小可以看出你要装在哪个盘。
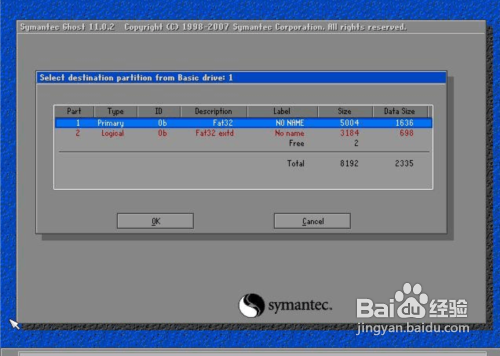
一键xp系统重装图文教程图8
如下图,点YES开始还原。
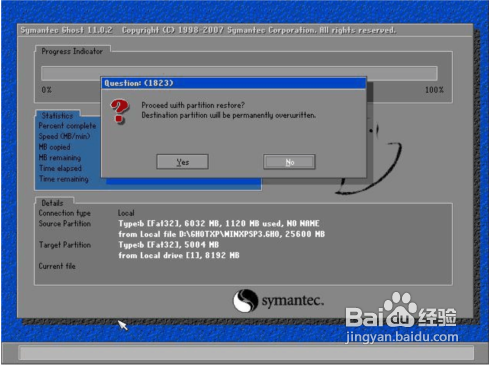
一键xp系统重装图文教程图9
如下图,还原完毕后会出现如下的对话窗。点Reset Computer 重启计算机。

一键xp系统重装图文教程图10
重启后,会进入相应的GHOST系统配置程序。这一过程会自动完成,直至进入桌面。
至此,一键xp系统重装图文教程就结束了,大家看完之后有没有学到一键xp系统重装的方法呢?相信有很多朋友都已经按照这个方法将一键xp系统重装完成了吧?另外大家要注意的是,这个方法需要事先下载ghost系统iso文件才能完成哦,如果还未曾下载ghost系统iso文件的话,大家可以先下载一个哦。









