戴尔笔记本系统重装图文教程
- 时间:2016年08月05日 07:59:54 来源:魔法猪系统重装大师官网 人气:8105
戴尔笔记本系统重装时却让许多人素手无策了。那么戴尔笔记本怎样重装系统呢?今天小编就教大家如何使用u启动u盘对戴尔笔记本重装系统。以下就是戴尔笔记本系统重装图文教程,有需要的参考下。
戴尔笔记本系统重装图文教程;
1、将系统镜像文件复制到u盘内,重启电脑,在看到电脑开机画面时连续按下F12即可进入启动项选择窗口;如下图所示为戴尔笔记本开机画面:
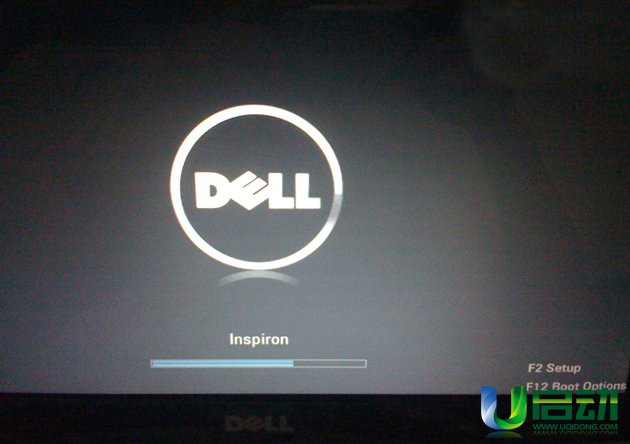
戴尔笔记本系统重装图文教程一
2、在出现的启动项选择窗口中选择u启动启动即可进入u启动的主菜单界面,选择“【02】运行u启动Win03PE增强版(老机器)”并按回车键确认即可进入win03PE系统。如下图所示:
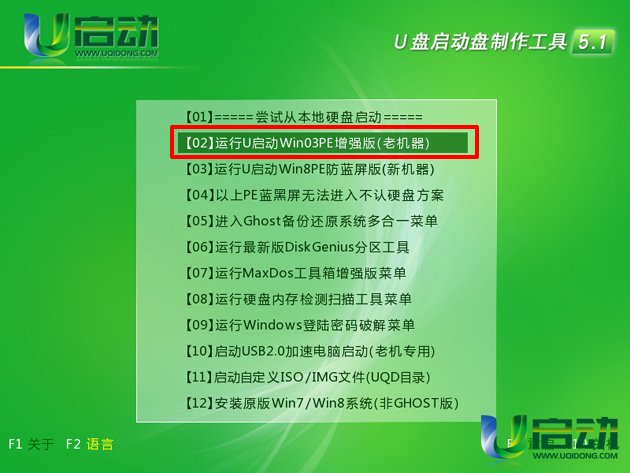
戴尔笔记本系统重装图文教程二
3、进入win2003PE系统后,双击运行桌面上的“u启动PE一键装机工具”,程序会在打开时自动识别到u盘内的系统镜像文件,当你选择好系统镜像文件后,程序会自动提取出镜像文件中的.gho文件,随后选择用于安装系统的磁盘分区之后点击“确定”按钮即可;如下图所示:
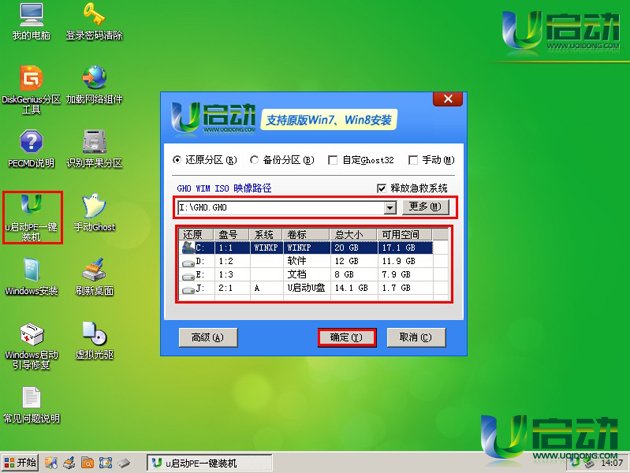
戴尔笔记本系统重装图文教程三
4、点击“确定”按钮后,在弹出“UQDGhost”的提示窗口中点击下方“是(Y)”即可开始执行重装系统的安装任务。如下图所示:
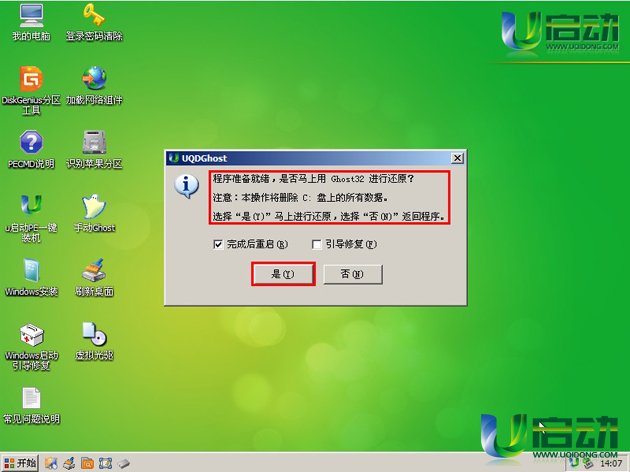
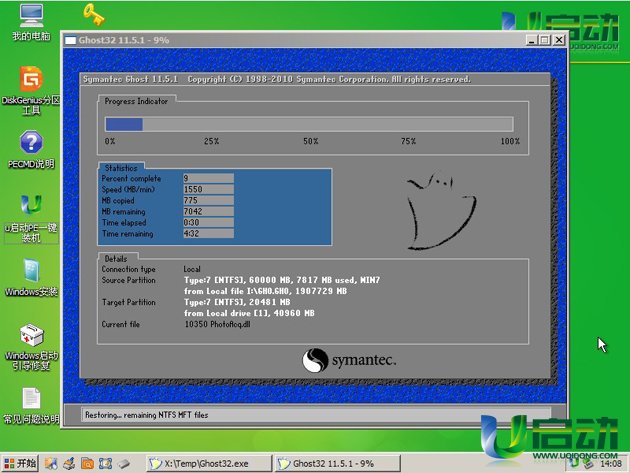
戴尔笔记本系统重装图文教程四
5、等待系统镜像文件解压释放到指定磁盘分区,该过程完成后会弹出“信息提示”的窗口,我们点击“是(Y)”即可立即重启电脑并进行系统的安装,重装系统的过程我们无需进行任何手动操作,剩下的步骤过程电脑都会为我们自动完成。只需要耐心等待系统所有安装过程结束即可;如下图所示:
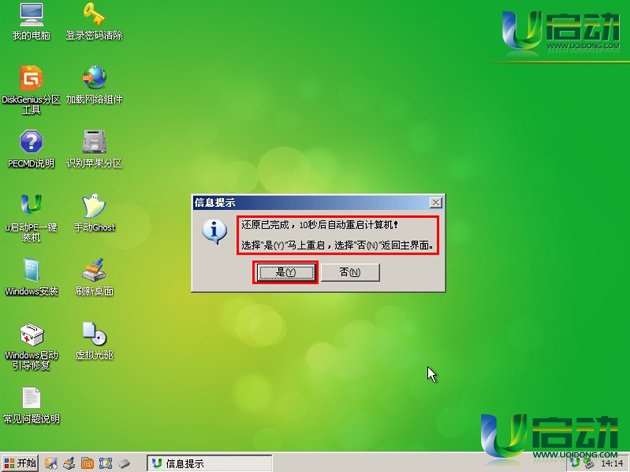
戴尔笔记本系统重装图文教程五
以上就是戴尔笔记本系统重装图文教程,觉得还可以,有帮助的朋友可以收藏起来参考下,希望可以帮到你,更多今精彩内容敬请参考查看。









