重装系统详细图解教程
- 时间:2016年08月04日 04:04:34 来源:魔法猪系统重装大师官网 人气:2849
很多小白用户想自己重装系统,但苦于没有学过不敢轻易尝试重装。今天小编就给大家带来了重装系统图解的教程。没有学会的朋友也不用担心,看了小编的重装系统图解相信你马上就会学会。下面就是重装系统详细图解教程。
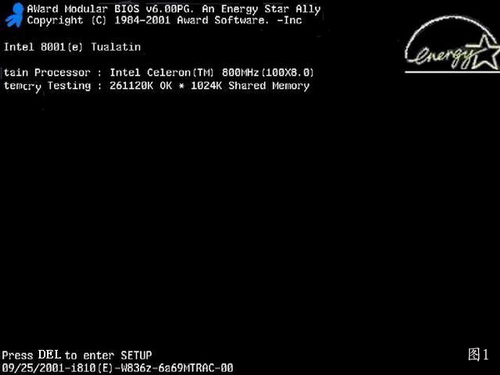
重装系统详细图解教程图一
启动电脑进入上面的界面后按“delete”键进入下图界面
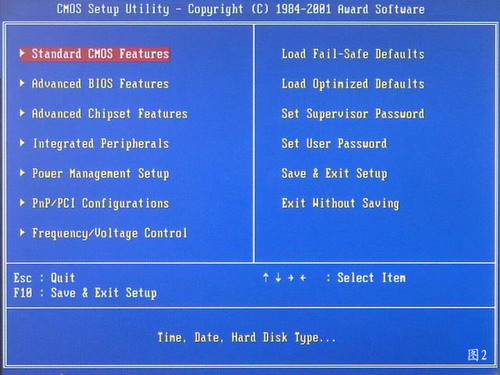
重装系统详细图解教程图二
移动键盘左边的上下左右光标键,选择下图的指示,
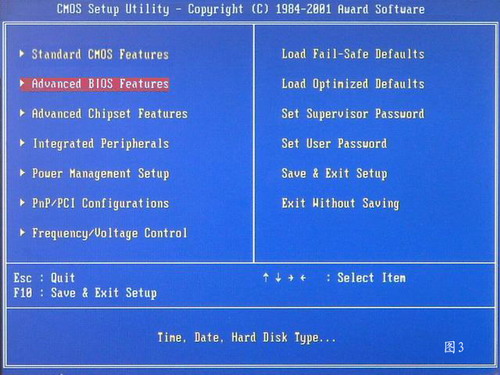
重装系统详细图解教程图三
选择好上图效果后按回车进入
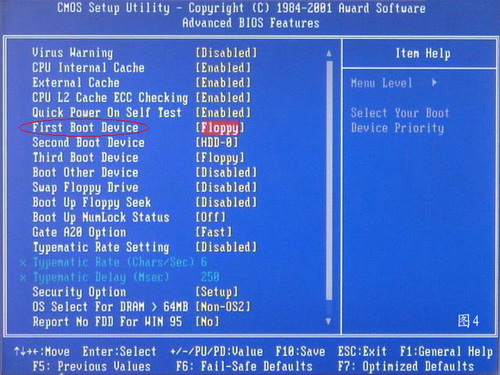
重装系统详细图解教程图四
看到那个圈圈住的地方了吗,按回车进入,选择下图所示的然后按光标选择CDROM,按回车确认
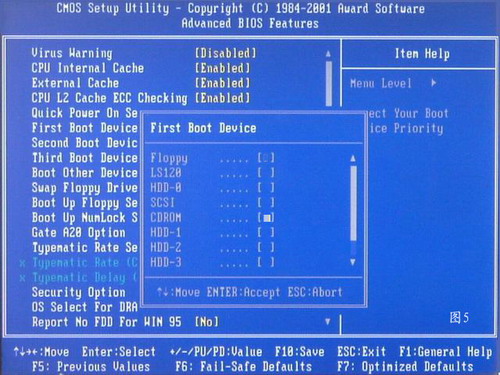
重装系统详细图解教程图五
然后按F10保存
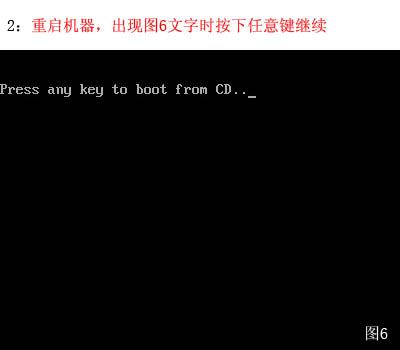
重装系统详细图解教程图六
电脑将重启后展示上面的界面,把XP光盘放到光驱中
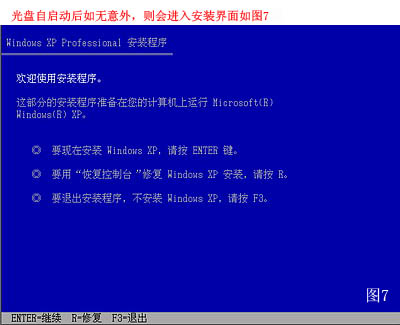
重装系统详细图解教程图七
等出现上面的界面后按回车继续操作
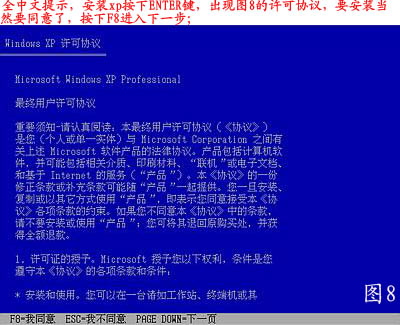
重装系统详细图解教程图八
按F8同意进入下一步,这个是霸王条款,看与不看一样

重装系统详细图解教程图九
上面是选择安装系统在那个盘符,直接回车就好
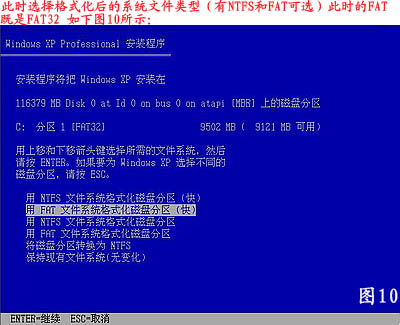
重装系统详细图解教程图十
这个是将C盘以FAT文件系统格式化C快速格式化C盘

重装系统详细图解教程图十一
按F键格式化硬盘
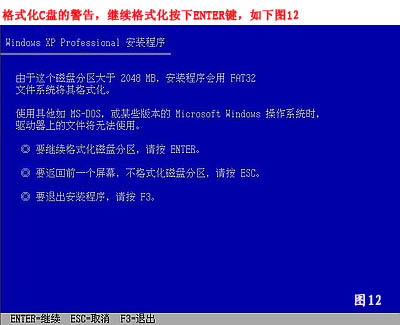
重装系统详细图解教程图十二
按回车继续操作
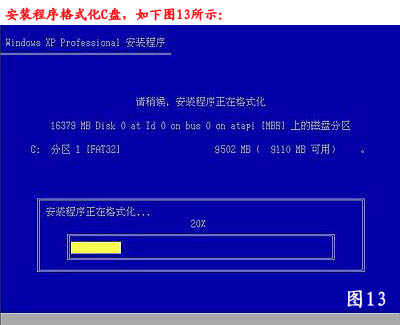
重装系统详细图解教程图十三
系统正式进入格式化C盘的操作
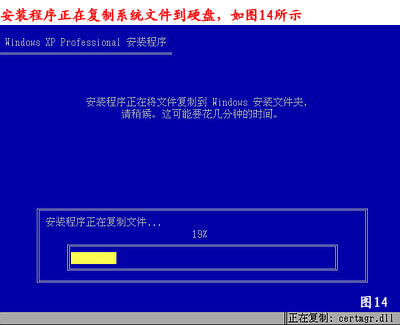
重装系统详细图解教程图十四
格式化成功后就直接复制系统文件到C盘中了
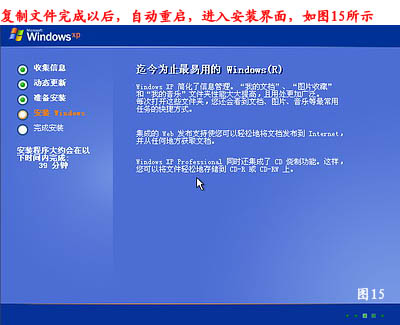
重装系统详细图解教程图十五
这个是自动安装系统的整个过程了,基本都是自动操作无需人干预
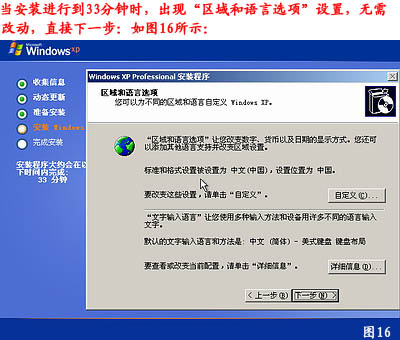
重装系统详细图解教程图十六
看到上图直接下一步就会
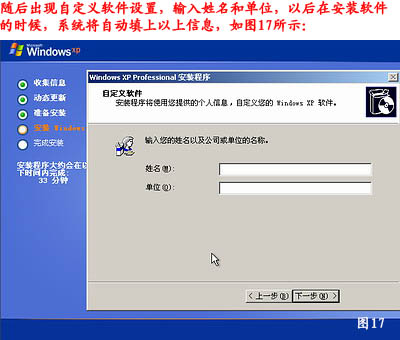
重装系统详细图解教程图十七
自己随便输入
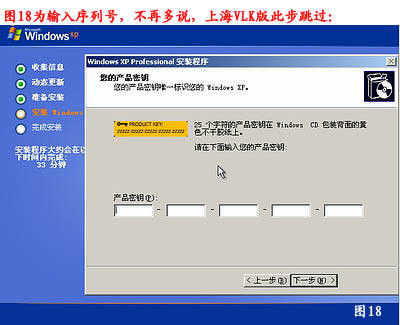
重装系统详细图解教程图十八
按照上图输入产品序列号,不过现在很多光盘都是自动的这个也省略了
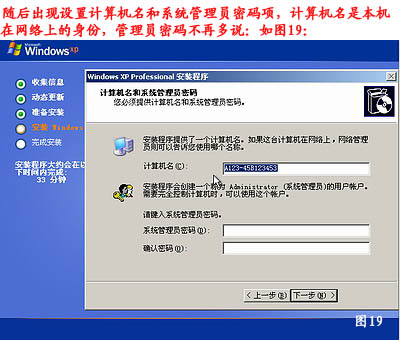
重装系统详细图解教程图十九
给系统设置一个进入密码
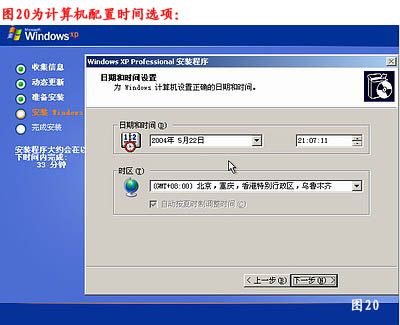
重装系统详细图解教程图二十
直接下一步就OK了
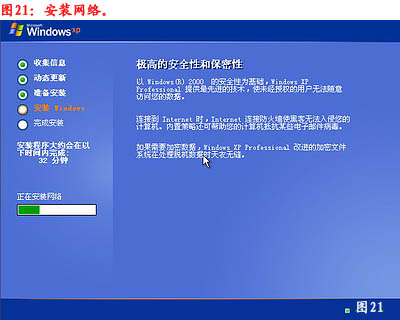
重装系统详细图解教程图二十一
正式安装windowXP
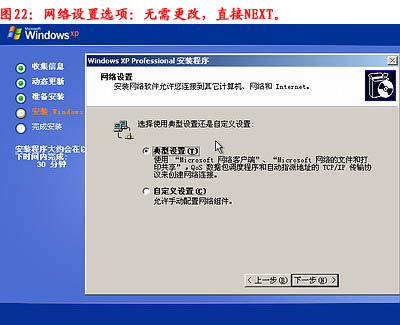
重装系统详细图解教程图二十三
选择典型设置就好
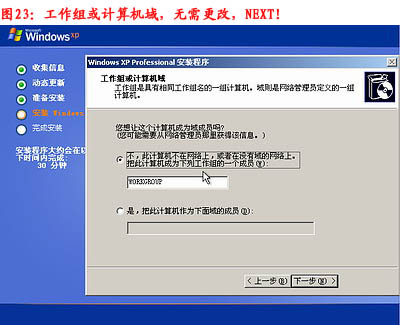
重装系统详细图解教程图二十四
点下一步
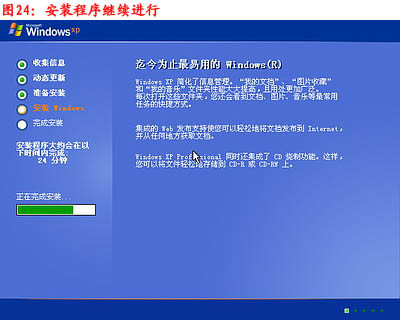
重装系统详细图解教程图二十五
看到上图等着就好
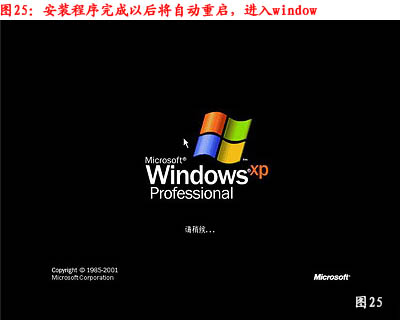
、
重装系统详细图解教程图二十六
基本安装完成了
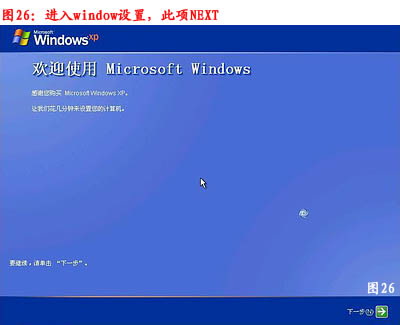
重装系统详细图解教程图二十七
安装好后它自己重新启动
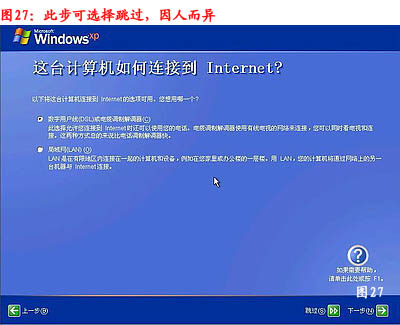
重装系统详细图解教程图二十八
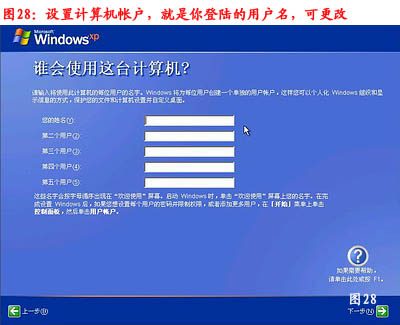
重装系统详细图解教程图二十九
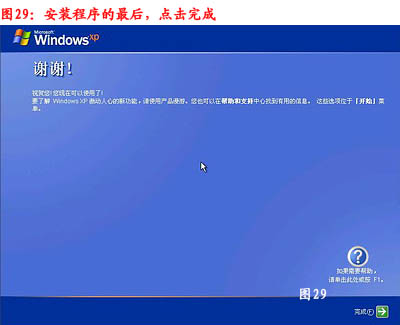
重装系统详细图解教程图三十
以上过程结束后,xp安装宣告基本结束!
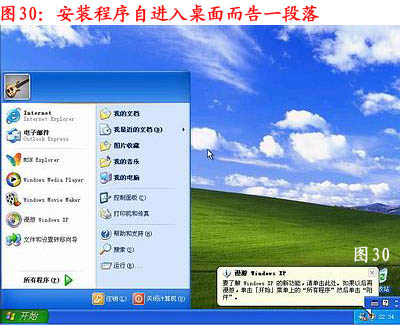
重装系统详细图解教程图三十一
安装完成了
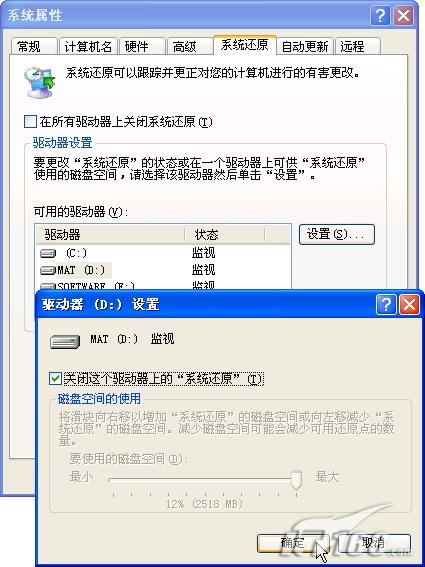
重装系统详细图解教程图三十二
关闭系统还原

重装系统详细图解教程图三十三
给管理员设置密码

重装系统详细图解教程图三十四

重装系统详细图解教程图三十五
设置好点击OK就好了

重装系统详细图解教程图三十六

重装系统详细图解教程图三十七
以上就是重装系统详细图解教程。看了小编的教程是不是已经把重装系统给学会了呢。如果大家想了解更多关于系统或者在安装过程中遇到任何问题,都欢迎大家登录官方网站查阅相关资讯或教程!









