新手如何学习迅雷(有图解)3
- 时间:2015年04月02日 11:47:21 来源:魔法猪系统重装大师官网 人气:6968
任务管理
2)新建一个分类我想下载一些学习资料,放在“D:\学习资料”目录下,但是迅雷中默认的五个分类没有这个分类,这时可以通过新建一个分类来解决问题,右键点“已下载”分类,选择“新建类别”,然后指定类别名称为“学习资料”,目录为“D:\学习资料”后点确定,这时可以看到“学习资料”这个分类了,以后要下载学习资料,在新建任务时选择“学习资料”分类就好了。
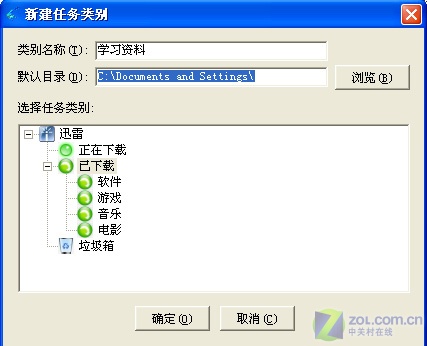
3)删除一个分类如果不想使用迅雷默认建立某些分类,可以删除,例如我向删除“软件”这个分类,右键点“软件”分类,选择“删除”,迅雷会提示是否真的删除该分类,点确定就可以了。
4)任务的拖曳把一个已经完成的任务从“已下载”分类拖曳(鼠标左键点住一个任务不放并拖动该任务)到“正在下载”分类和“重新下载”的功能是一样的,迅雷会提示是否重新下载该文件;如何从迅雷的“垃圾箱”中恢复任务呢?把迅雷“垃圾箱”中的一个任务拖曳到“正在下载”分类,如果该任务已经下载了一部分,那么会继续下载,如果是已经完成的任务,则会重新下载;在“已下载”分类中,可以把任务拖动到子分类,例如:我设定了mp3分类对应的目录是“D:\音乐”,现在下载了歌曲“东风破.mp3”,在新建任务时没有指定分类,现在该任务在“已下载”,文件在“C:\download”,现在把这个歌曲拖曳到“mp3”分类,则迅雷会提示是否移动已经下载的文件,如果选择是,则“东风破.mp3”这个文件就会移动到“D:\音乐”。小技巧:下载的时候不指定分类,使用默认的“已下载”,下载完成后用拖曳的方式把任务分类,同时文件也会移动到每个分类指定的目录。
4.任务管理窗口的隐藏/显示
任务管理窗口可以折叠起来,方便用户察看任务列表中的信息,具体操作为点击折叠按钮,则任务管理窗口就看不到了,需要的时候点恢复按钮就好了。
如何将迅雷界面缩小到系统托盘,点击右上角的叉,或者双击悬浮窗进行迅雷界面的打开和关闭。
5.代理服务器
设置代理服务器配置分为2个区域,上面的部分是对代理服务器类型的配置,用户可以对http、ftp和socks5代理进行配置;而下面的区域指的是在下载中使用哪种代理,在上面配置好代理后才可以在下面使用。例如我使用的是http代理,则需要先在“代理服务器类型的配置”中选择“http代理”,这时会看到需要填写的内容,填写完“服务器”和“端口”后点测试,提示成功,然后在下面的区域,把“http连接”和“ftp连接”都选择为“使用http代理”就可以了。
新手,如何,学习,迅雷,有,图解,任务,管理,新建,









