win10取消开机密码 win10怎么修改开机密码
- 时间:2015年04月02日 11:11:58 来源:魔法猪系统重装大师官网 人气:18677
随着win7、win8系统的出现。现在的win10系统也已经出来了,相信win10里面的很多小功能大家都还不会用。有些人喜欢给自己的电脑设置开机密码来保护自己的电脑,想取消,修改密码又不知道怎样弄了。下面就告诉大家win10取消开机密码,修改win10开机密码的方法:
第一步:先右键Win10系统的开始菜单,选择弹出菜单里的运行
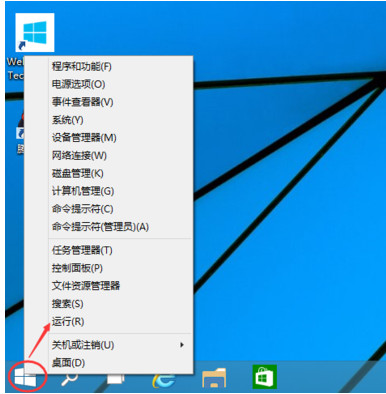
第二步:在运行对话框里输入:netplwiz,然后点击确定

第三步:点击后,在用户帐户对话框里可以看到“要使用本计算机,用户必须输入用户名和密码”被勾选中了

第四步:将用户帐户对话框里的“要使用本计算机,用户必须输入用户名和密码”前面的勾勾去掉,然后点击应用
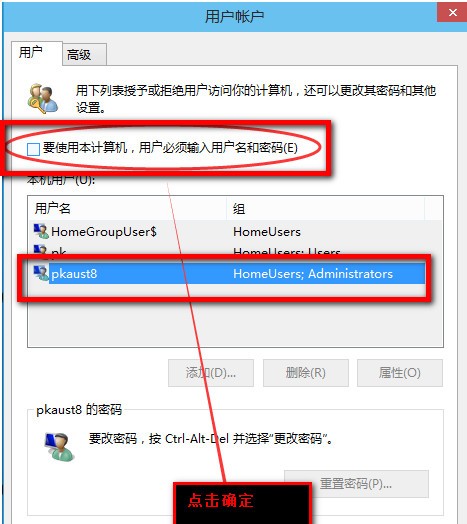
第五步:点击应用后,弹出自动登录对话框验证权限,输入用户名和密码点击确定,下次开机登录时就不需要密码了
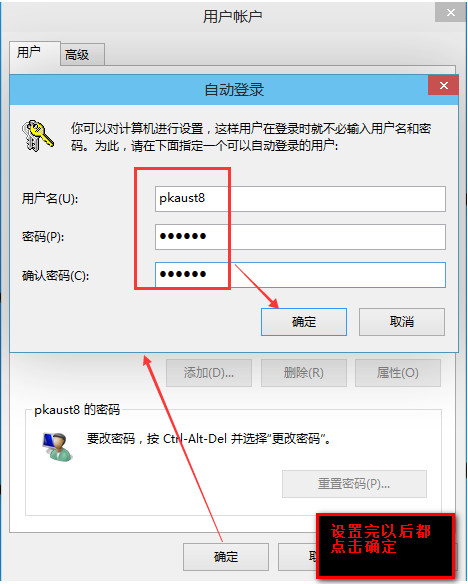
上面就是取消开机密码的教程,那怎么修改win10开机密码呢?
第一步:我们打开电脑桌面,然后点击“菜单”,然后再选择“电脑设置”
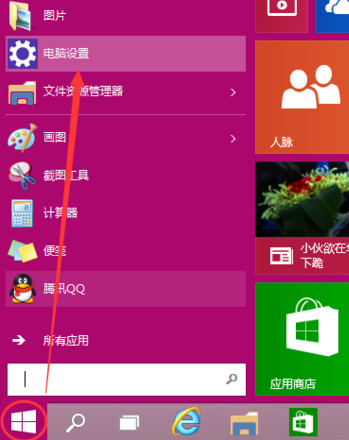
第二步:跳转到电脑设置,选择“用户和账号”

第三步:点击进入,在右边就会有一个密码--更改,点击更改
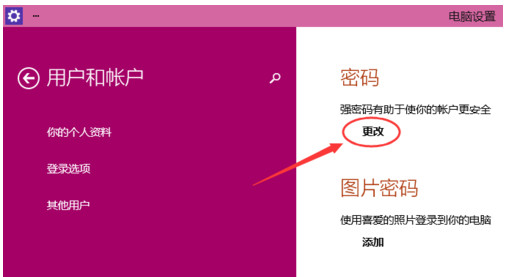
第四步:它就会要你输入旧密码---输入新密码---最后点击完成,按照步骤,一步步走就好了
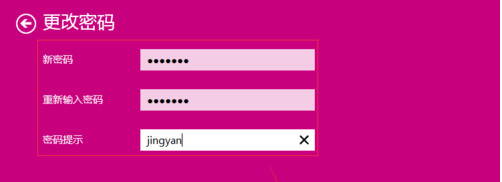
到了最后一步,会提示下次开机使用新密码,你就修改成功了!
好了,今天为大家介绍win10取消开机密码 win10怎么修改开机密码的教程到此结束。喜欢的朋友可以收藏起来。
win10取消开机密码,win10开机密码








