本地连接受限制,小猪教您本地连接受限制或无连接怎么办
- 时间:2018年07月11日 10:06:52 来源:魔法猪系统重装大师官网 人气:12065
相信很多用户都遇到过电脑网络连接问题,有时候是由于物理连线出错,有时候是因为电脑系统中的设置出错。而近来有用户发现自己电脑中出现了本地连接受限制或者无连接的问题,如果遇到同样的问题怎么解决?下面,小编给大家分享本地连接受限制或无连接的处理步骤。
最近有电脑系统用户反映,电脑在连接宽带的时候,出现提示“本地连接受限限制或无连接”,导致宽带连接失败。那么,电脑系统本地连接受限制或无连接怎么办呢?下面,小编给大家讲解本地连接受限制或无连接的处理步骤。
本地连接受限制或无连接怎么办
打开“网上邻居”,点击“查看网络连接”,然后会看到本地连接图标下面有黄色感叹号,提示你当前状态是受限制或无连接
右键单击该图标,选择属性
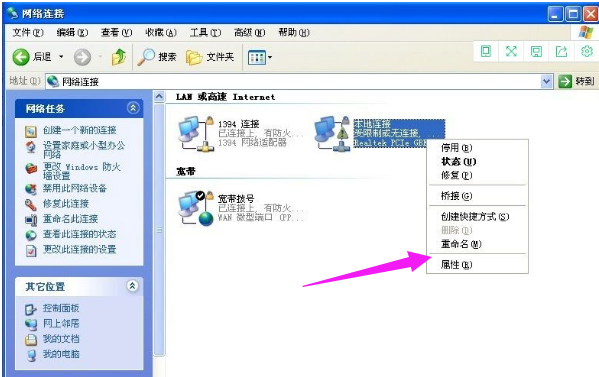
网络无连接载图1
在弹出的属性的常规框中在可下拉菜单中双击“Internet协议(TCP/IP)”选项
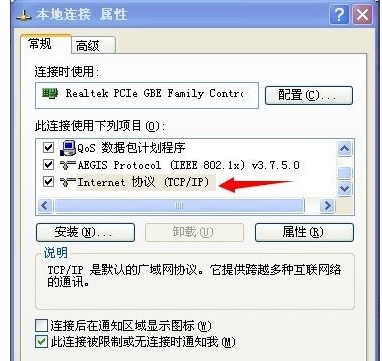
网络受限制载图2
在弹出框中点击将“自动获得IP地址”和“自动获得DNS服务器地址”分别修改为“使用下面的IP地址”以及“使用下面的DNS服务器地址”

本地连接载图3
并在IP地址栏中输入“192.168.0.2”,在子网掩码栏中输入“255.255.255.0”,在默认网关中入“192.168.0.1”,在首选DNS服务器地址栏输入“1.1.1.1”,最后点击确定以保存设置;
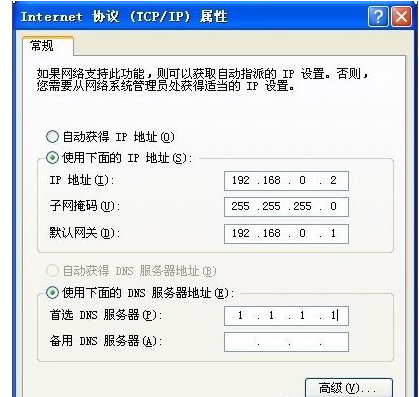
本地连接载图4
退出来以后看看烦人的黄色感叹号是不是已经没有了。大功告成,不过这么设置可能以后连接路由器时候还得修改为“自动获得IP地址”和“自动获得DNS服务器地址”。
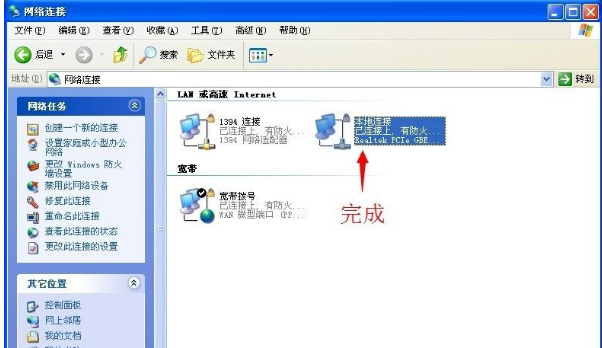
网络载图5
以上就是本地连接受限制或无连接的处理步骤。
网络无连接,本地连接,网络,网络受限制








