硬盘安装xp系统,小猪教您硬盘怎么安装xp系统
- 时间:2018年02月27日 14:00:10 来源:魔法猪系统重装大师官网 人气:19247
由于个人操作喜好或者电脑配置较低等原因,有些用户会选择xp系统,安装xp系统最简单的方法是从本地硬盘安装,不过有些电脑用户不知道在怎么从硬盘安装原版xp系统,觉得会很复杂,为此,小编就给大伙带来了硬盘安装xp系统的操作了。
由于xp系统占用资源少,对硬件要求非常低,非常适合老电脑安装,早期安装xp系统都是使用光盘,现在则是使用U盘或本地硬盘直接解压安装,今天小编给大家说说硬盘安装xp系统的操作方法吧,只需下载xp系统硬盘安装版,就可以安装系统,无需使用工具,下面就是硬盘安装xp系统的方法了。
硬盘怎么安装xp系统
安装准备:
1、备份C盘和桌面上重要的文件,以及硬件驱动程序
2、下载xp系统镜像
3、xp密钥(激活码):MRX3F-47B9T-2487J-KWKMF-RPWBY
下载xp镜像到C盘外的分区,比如D盘,使用WinRAR解压或虚拟光驱直接打开,双击“setup.exe”
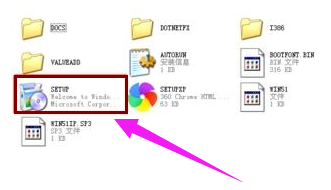
安装系统载图1
打开安装程序,点击“安装Microsoft Windows XP(1)”
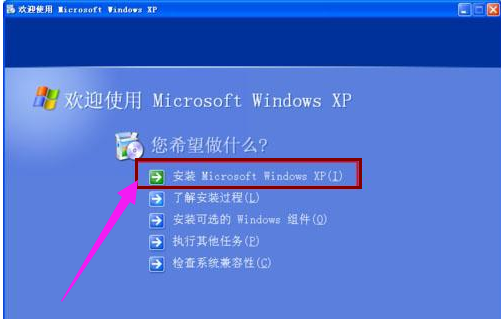
xp载图2
安装类型选择“全新安装”,下一步
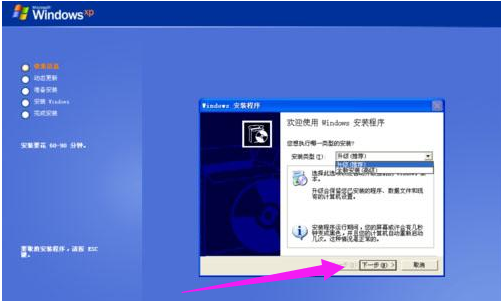
硬盘安装载图3
提示输入密钥,或者直接点击下一步
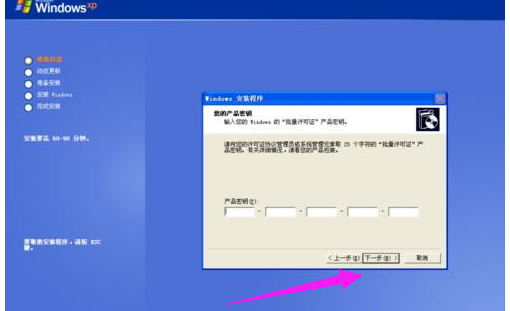
xp载图4
开始进行系统文件的复制
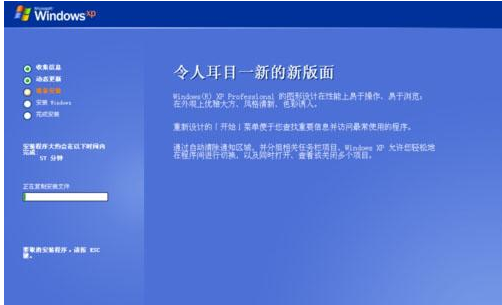
硬盘安装载图5
完成复制后会重新启动计算机
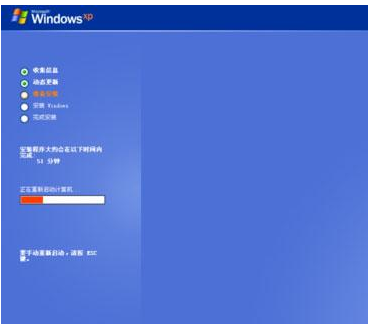
硬盘载图6
安装程序开始格式化C盘

硬盘安装载图7
安装程序执行系统文件的复制,需要几分钟左右
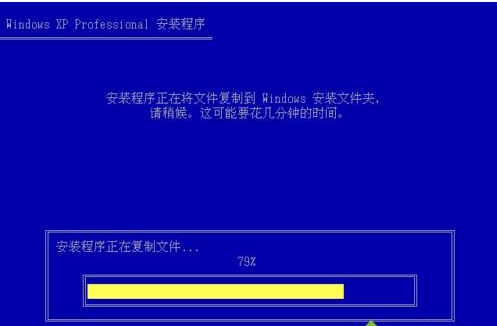
安装系统载图8
接着初始化Windows XP配置

硬盘安装载图9
初始化配置完成后,重新启动

安装系统载图10
开始进行xp系统的安装,安装过程需要半小时左右
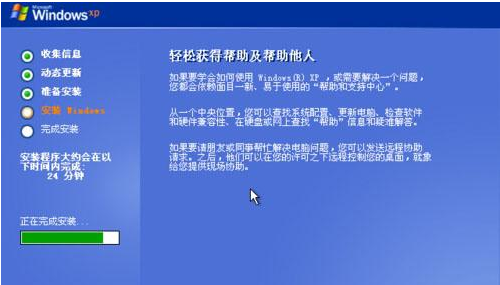
安装系统载图11
当看到“欢迎使用”时,就表示安装完成了,接下去就是手动设置用户名等信息。
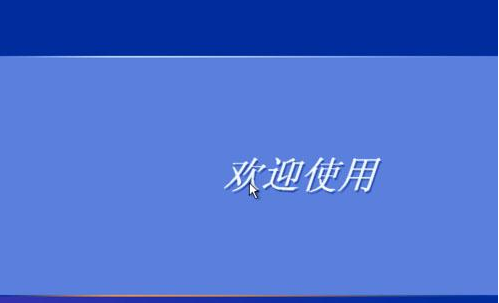
安装系统载图12
以上就是硬盘安装xp系统的方法了。









