局域网共享设置,小猪教您电脑怎么设置局域网共享
- 时间:2018年01月15日 11:59:46 来源:魔法猪系统重装大师官网 人气:11697
平时,我们在学校学习时,需要在课堂上使用到电脑,而有的时候就需要设置局域网共享来分发一些教学素材,或者是作业文档之类的东西,但是一些同学就是苦于不知道该怎么去设置局域网共享,为此,小编就为大家带来了电脑设置局域网共享的操作方法了。
前两天,遇到位朋友说他刚买了台新的电脑,加上原来家里原有的两台电脑了,就三台了,现在想要三台电脑都能够进行一个共享职员的这么设置,就是不知道如何在局域网里怎么设置共享,下面,小编就来跟大家说说电脑怎么设置局域网共享。
局域网共享设置
右击桌面“网络”,选择“属性”,点击“更改高级共享设置”
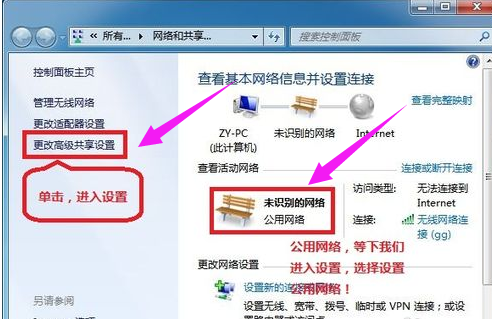
局域网共享载图1
选择:公共网络---选择以下选项:启动网络发现,启动文件和打印机共享,启用共享以便可以访问网络的用户可以读取和写入公用文件夹中的文件(可以不选),关闭密码保护共享
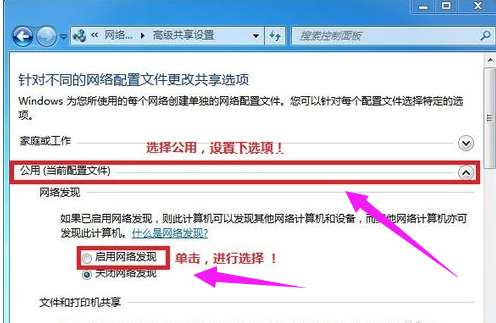
局域网载图2
点击“保存”
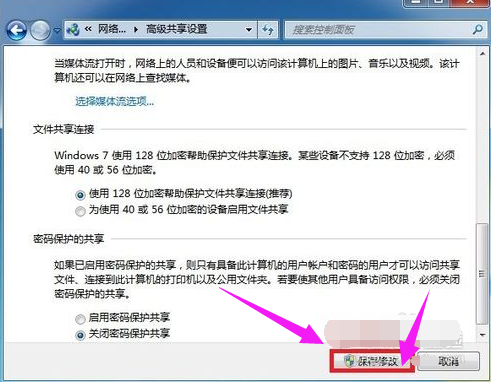
局域网载图3
选择需要共享的文件夹,右击,选择:属性
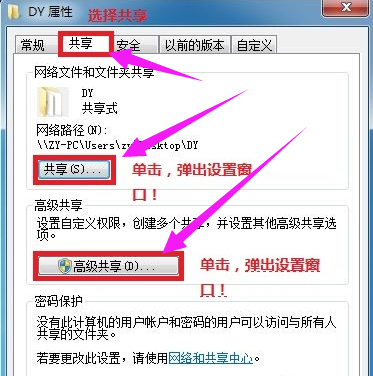
电脑共享载图4
共享,选择:共享(S),弹出对话框,添加“Guest”,点击“共享”
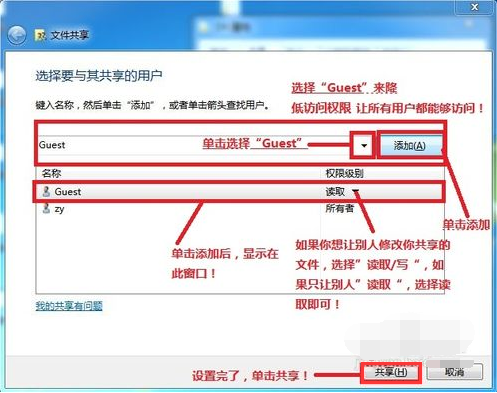
共享设置载图5
选择:高级共享,选择:共享此文件,点击“确定”
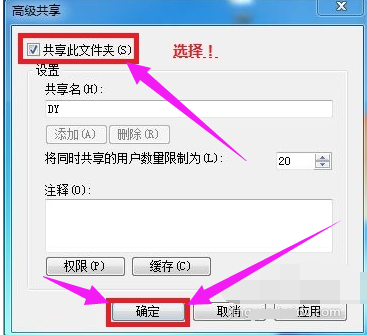
局域网共享载图6
其他用户,通过开始---运行---\\IP (快捷键 WIN+R)\\IP 访问你共享的文件!
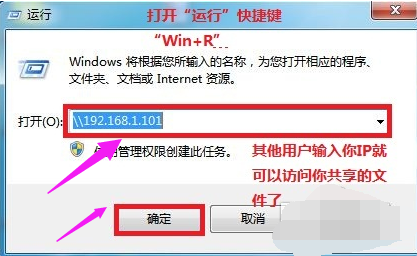
共享设置载图7
共享成功。
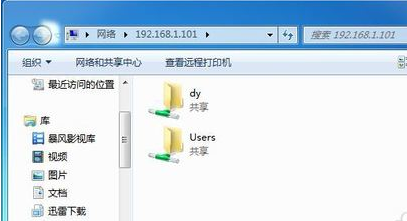
局域网共享载图8
以上就是设置局域网共享的操作方法了。
局域网共享,局域网,电脑共享,共享设置








