打印机模式打印在哪里,小猪教您打印机模式怎么设置
- 时间:2018年01月02日 10:00:14 来源:魔法猪系统重装大师官网 人气:9957
经常打印的办公职员就知道,要根据情况的不同打印不同的纸张,所用的打印材质也不同,所以我们在更换了打印材质的时候,也要在Windows操作系统中的打印机驱动设置里把打印模式设置成与打印材质相对应的。但是很多的用户不知道打印机模式怎么设置,为此,小编就给大家带来了设置的操作方法。
打印机已经和工作融为一体了,而打印操作是一项必要的办公人员技巧。我们都知道打印机默认双面打印模式,不仅有效率,最重要是环保,降低二氧化碳排放,增加纸张利用率。但是我们也会出于需要进行一些设置打印机模式的操作,下面,小编就来跟大家来分析打印机模式该怎么去设置。
打印机模式打印在哪里
点击开始,选择控制面板
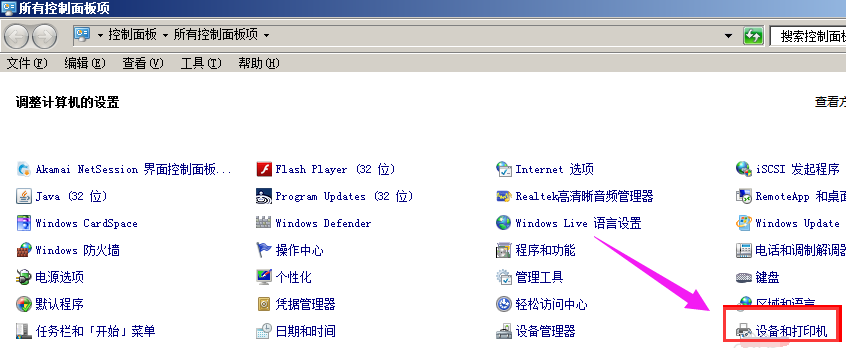
打印机模式载图1
点击选择相应的打印机,进行设置。

模式载图2
选择相应的打印机,按照下面图片的步骤进行设置就可以了
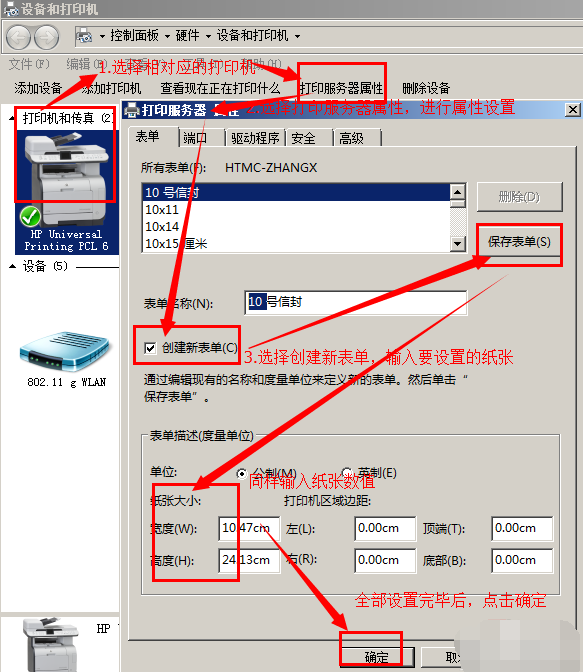
打印机模式载图3
打印机设置完成后,在对速达软件中的单据进行设置。
打开速达客户端
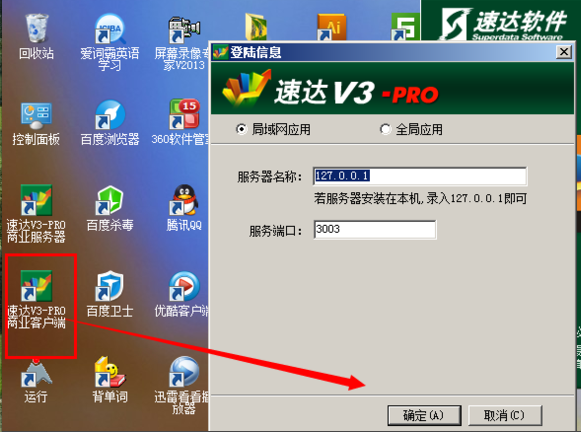
打印机载图4
选择一张需要打印的单据,点击右上角的设计打印样式

打印载图5
打开之后按照所提示箭头的步骤进行操作。最后点击确定。
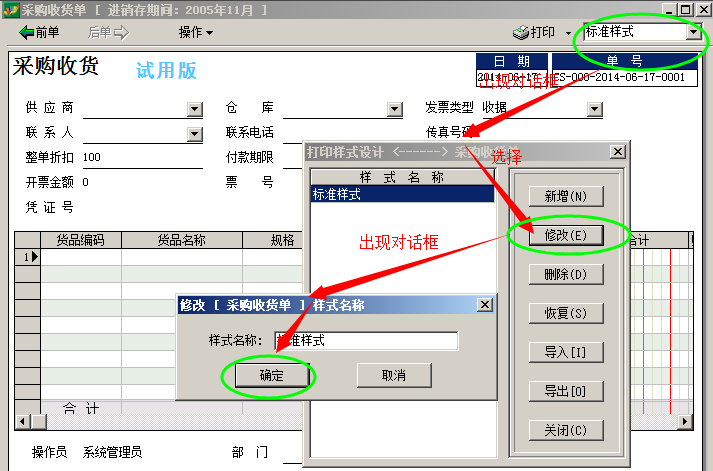
打印载图6
出现以下页面
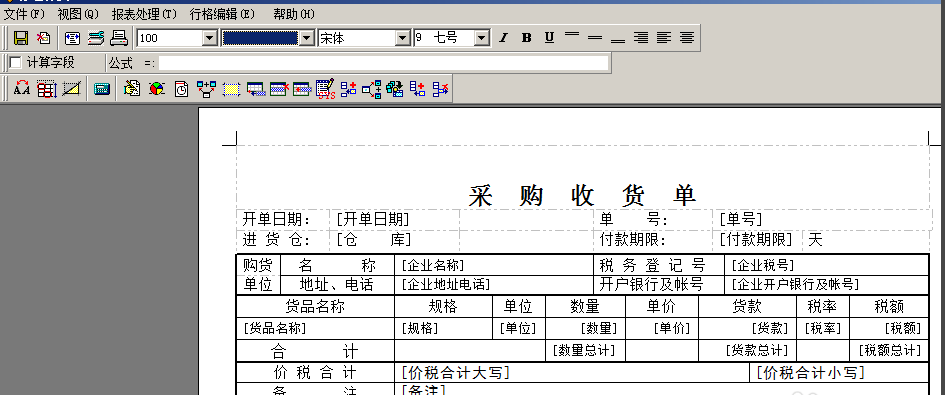
打印机模式载图7
然后点击左上角的文件,选择打印设置选项
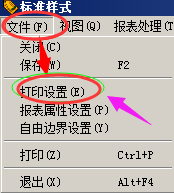
打印载图8
点击后出现此对话框

打印载图9
进入之后对对话框进行相应设置,包括选择自己使用的打印机名称,和纸张大小以及按照本单位需求选择纸张来源,和打印方向就可以了。最后点击确定,设置就完成了。
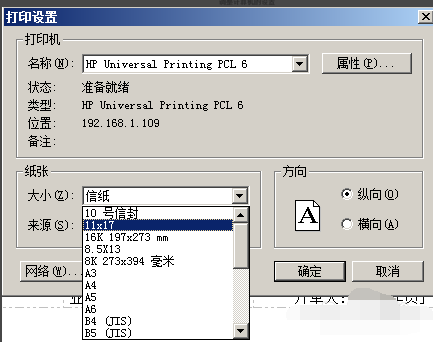
打印机模式载图10
以上就是设置打印机模式的操作方法了。









