怎么用u盘装xp系统,小猪教您教你成功安装XP系统
- 时间:2017年12月15日 10:00:22 来源:魔法猪系统重装大师官网 人气:6307
u盘安装xp该怎么设置,身为电脑小白,一点专业知识都没有,那该怎么办?接下来将由小编给大家带来u盘安装xp的相关教程。希望可以帮助到大家
u盘装xp系统怎么办?u盘装xp系统帮你解决这个问题,使用u盘装xp系统,步骤简单,安全有效,接下来我们一起看看是怎么做到的吧
怎么用u盘装xp系统
打开小白一键重装系统软件,点击U盘模式

u盘安装xp载图1
插入U盘,勾选所要制作的U盘,点击一键制作,注意U盘是需要一个空白的U盘,避免数据丢失
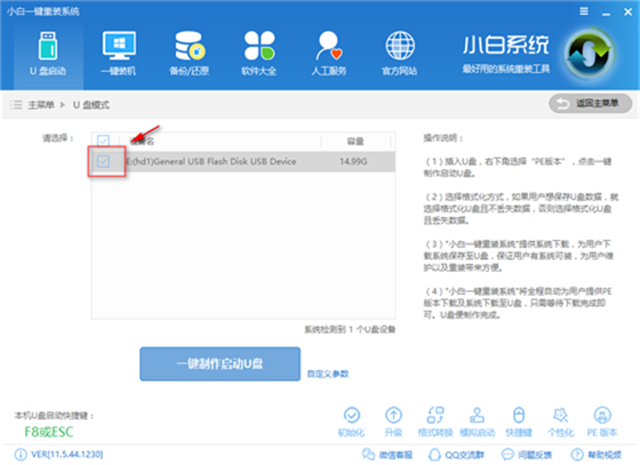
u盘重装xp载图2
选择bios启动,如果你要制作UEFI模式的,选择双启动即可
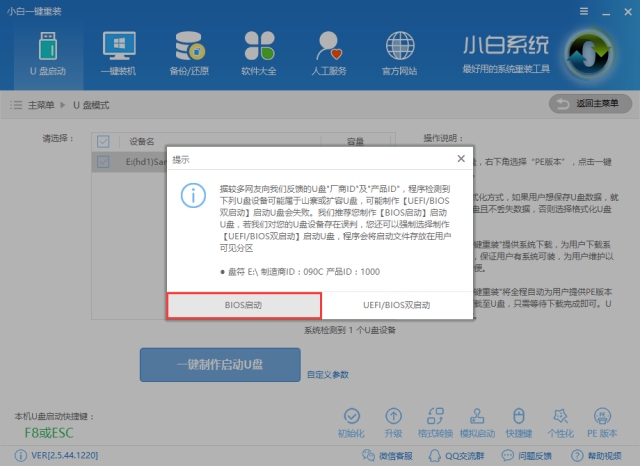
u盘重装xp载图3
选择高级版
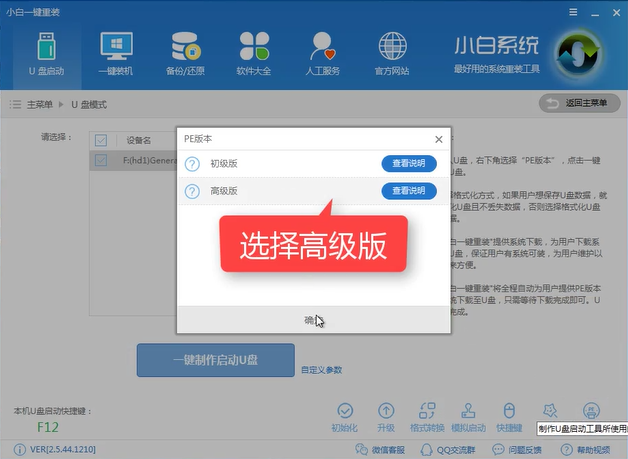
u盘装xp系统载图4
选择格式化U盘且不丢失数据,但是因为U盘的质量问题,仍有数据丢失的情况出现,所以还是建议使用空U盘来制作
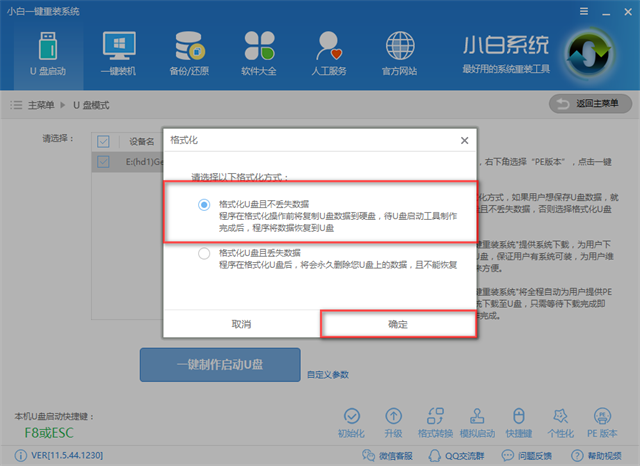
u盘安装xp载图5
点击勾选所要制作的系统,点击下载
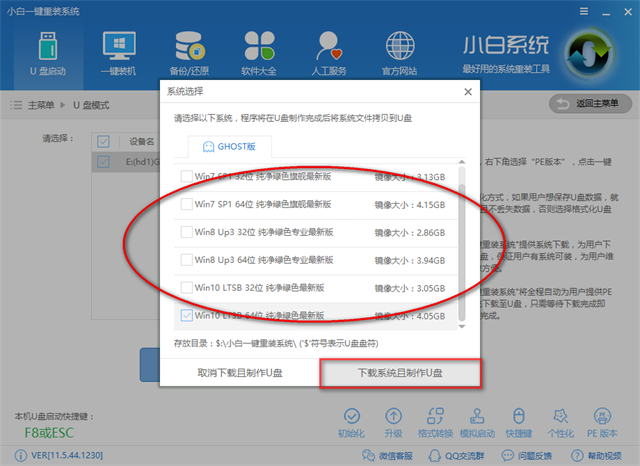
u盘重装xp载图6
下载完所需的文件后就会自动制作,制作成功后
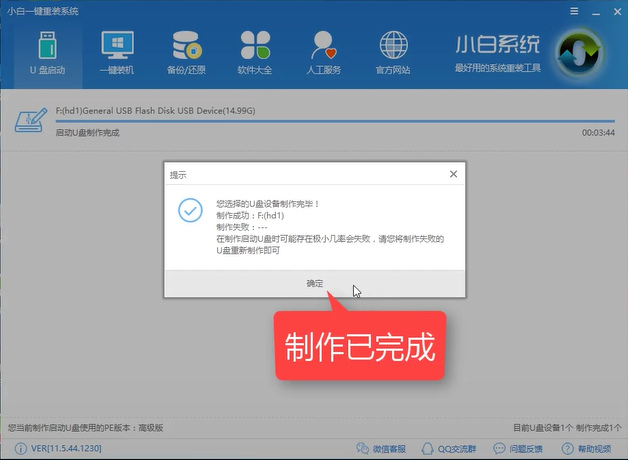
u盘装xp系统载图7
设置Bios,开机画面中有快捷热键,
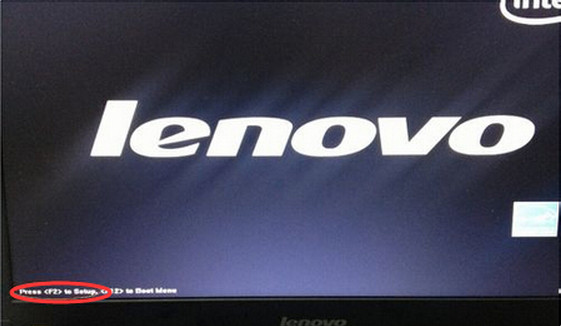
u盘安装xp载图8
讲启动顺序设置USB为第一位,保存后重开机
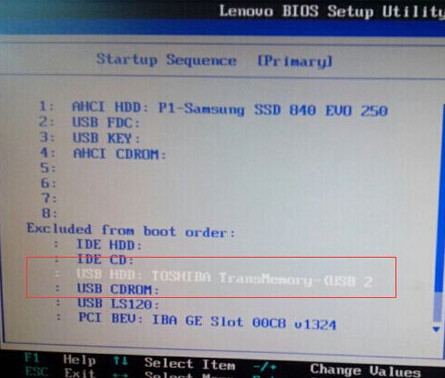
u盘安装xp载图9
选择02PE进入系统
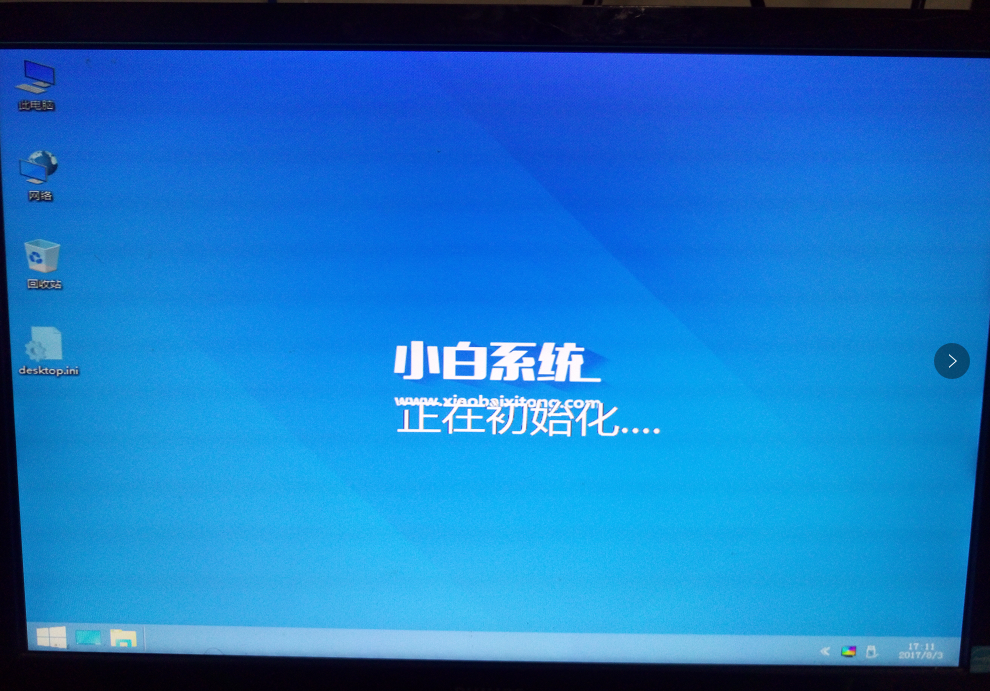
u盘重装xp载图10
打开小白安装工具
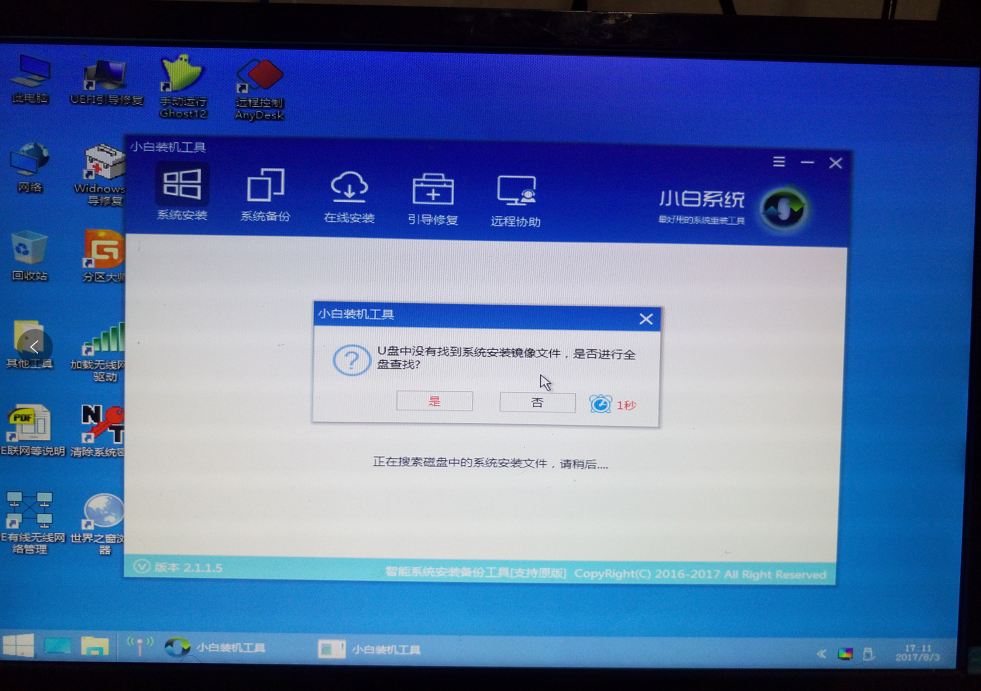
u盘安装xp载图11
选择所下载的XP系统,注意目标分区为你的系统盘,点击右下角安装系统
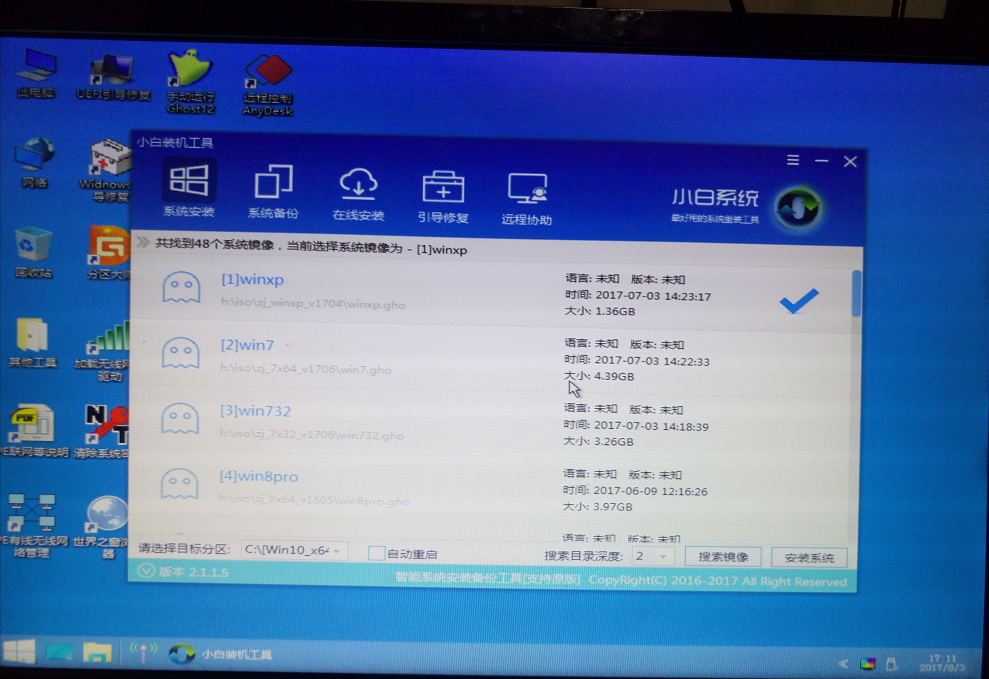
用u盘装xp系统载图12
安装驱动中,完成后重启即可使用。
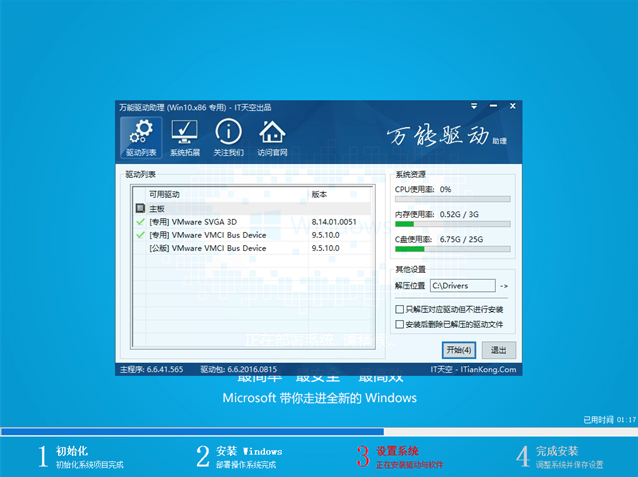
用u盘装xp系统载图13
以上就是U盘安装XP系统的基本安装方法,如果有什么疑问的地方,可微信扫描二维码,获取一对一客服帮助

u盘重装xp载图14
u盘安装xp,用u盘装xp系统,u盘重装xp,u盘装xp系统








