如何使用u盘安装xp系统,小猪教您一键u盘装系统
- 时间:2017年11月30日 10:00:28 来源:魔法猪系统重装大师官网 人气:17872
现在很多电脑为了节省空间没有配置光驱,如此一来用户就不能通过光盘安装xp系统,而U盘很有用处,尤其是没有光驱的电脑中,用U盘来装系统是一件非常的容易的事。而现在上网本越来越流行就当属u盘安装系统了,那么下面就来跟大家分享使用u盘安装xp系统的教程。
使用U盘启动盘进行系统的安装是当下安装系统的众多方法中最火的一种了,虽说简单,但是对于些不了解的门外汉还是很有挑战性的,其实使用u盘安装系统的工作工作并不复杂,下面小编就以安装xp系统为例,给大家带来如何使用u盘安装系统。
如何使用u盘安装xp系统
准备工作:
①下载安装大白菜装机版,并且制作一个大白菜u盘启动盘(建议准备u盘容量大于2GB)
②从网上下载一个ghost xp系统镜像包,并将系统镜像包放在制作好的大白菜u盘启动盘当中。
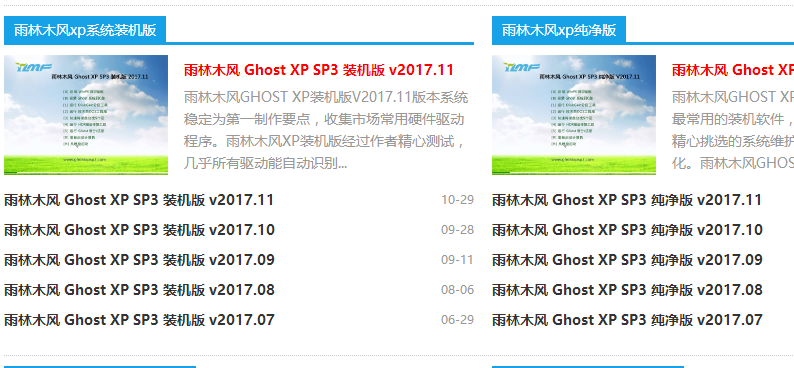
u盘载图1
③设置硬盘模式为IDE
将制作好的大白菜u盘启动盘插入usb接口(台式用户建议将u盘插在主机机箱后置的usb接口上),然后重启电脑,出现开机画面时,通过使用启动快捷键引导u盘启动进入到大白菜主菜单界面,选择“【02】运行大白菜Win8PE防蓝屏版(新电脑)”回车确认。
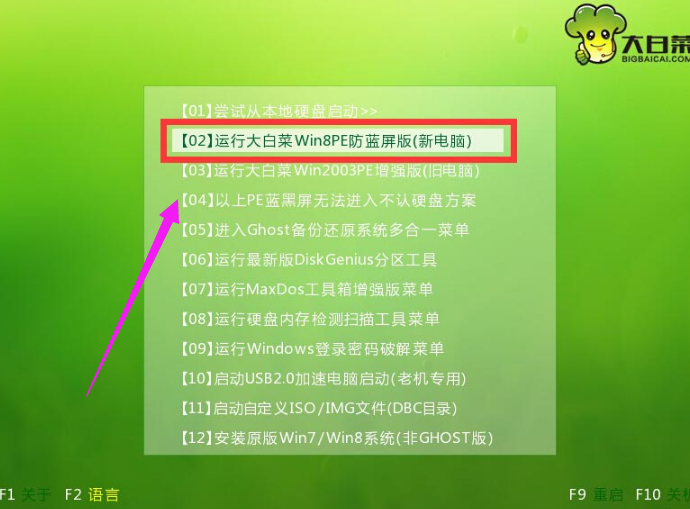
u盘载图2
进入到大白菜装机版pe系统桌面后,系统会自动弹出大白菜PE装机工具窗口,点击“浏览(B)”进入下一步操作。
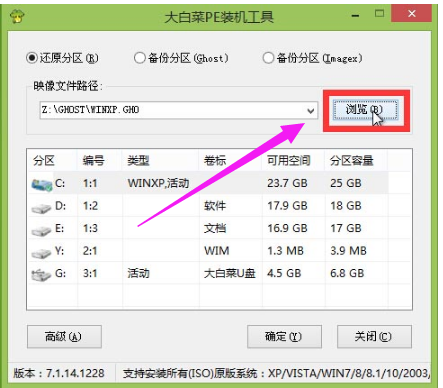
安装系统载图3
找到存放在制作好的大白菜u盘启动盘中的ghost xp系统镜像包,点击“打开(O)”进入下一步操作。
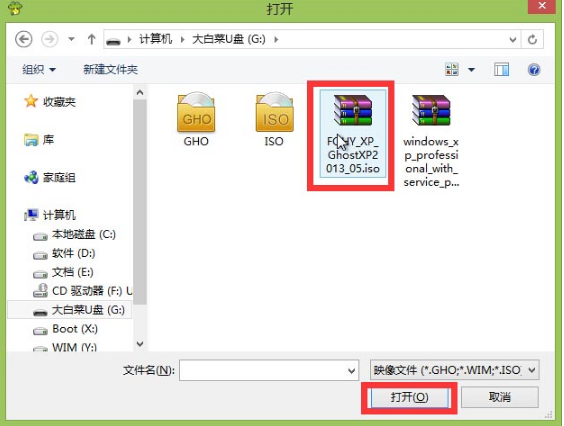
u盘安装载图4
等待装机工具提取出安装xp系统所需要的系统文件后,在下方磁盘分区列表中选择一个磁盘分区做为安装系统使用,默认情况下建议大家选择c盘,然后点击“确定(Y)”进入下一步操作。
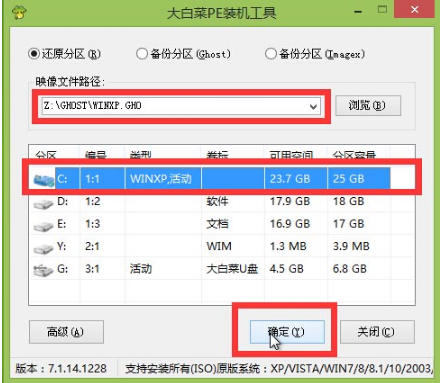
安装系统载图5
接下来弹出的提示窗口中点击“确定(Y)”即可开始执行安装系统的操作
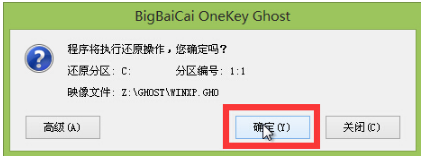
u盘载图6
耐心等待系统文件释放指定磁盘分区后完成电脑重启,并继续执行安装系统完成即可。
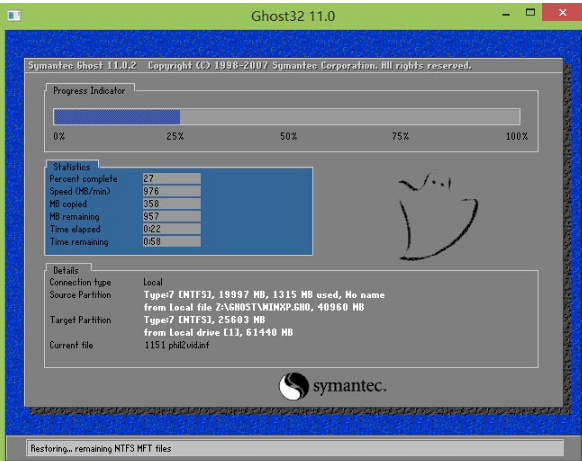
u盘安装载图7
安装系统完成
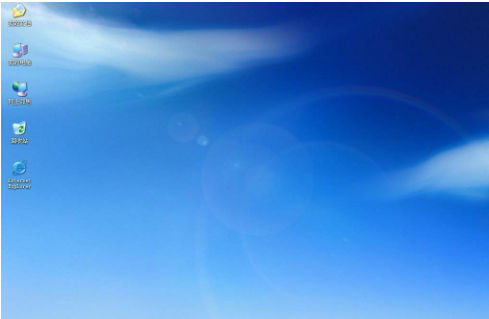
xp系统载图8
以上就是U盘安装xp系统详细使用教程,不懂的安装xp系统的用户,可以尝试以上的使用U盘教程操作看看。
xp系统,u盘,u盘安装,安装系统








