u盘安装xp,小猪教您u盘安装xp方法
- 时间:2017年11月15日 10:00:40 来源:魔法猪系统重装大师官网 人气:9406
相信现在不少的人已经开始使用U盘作为启动工具来安装系统,说起来这可比用光盘装系统可是方便多了,毕竟U盘可不用多说了。可是还有许多人对U盘安装系统还是有些陌生的感觉,为了让大家能更熟悉用U盘安装系统,下面,小编就来跟大家详细解说怎样使用u盘安装xp。
之前光驱几乎是电脑的必备硬件,现在很多电脑已经没有了光驱了,包括装系统,而xp系统也很难再找到镜像了,那么该怎么操作才能够安装xp系统呢?现在小编就向大家介绍如何不用光驱改用u盘给自己的电脑装上xp系统。
u盘安装xp
准备工作:
1、使用u深度u盘启动盘制作工具制作好的启动u盘
2、ghost xp系统镜像文件
将准备的的xp系统镜像包存储到已做好的u深度u盘启动盘根目录中
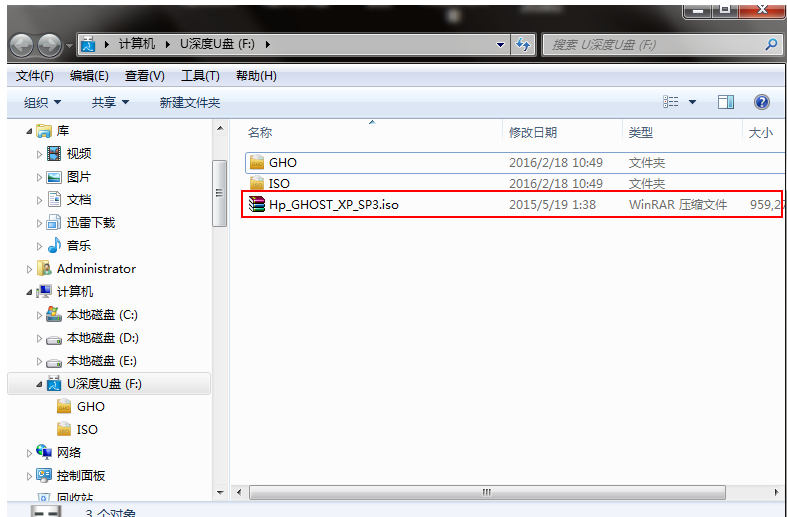
xp系统载图1
先将u深度u盘启动盘连接到电脑,重启电脑等待出现开机画面时按下启动快捷键,使用u盘启动盘进入u深度主菜单,选择【04】u深度 WIN2003 PE经典版(老机器),按下回车键进入
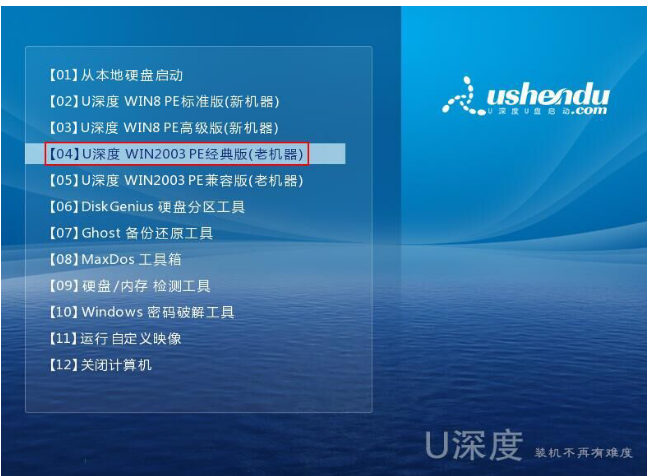
u盘安装xp载图2
进入pe后会自启u深度pe装机工具,首先点击"浏览"将保存在u盘的系统镜像添加进来,接着选择c盘作系统盘存放镜像,点击“确定”即可
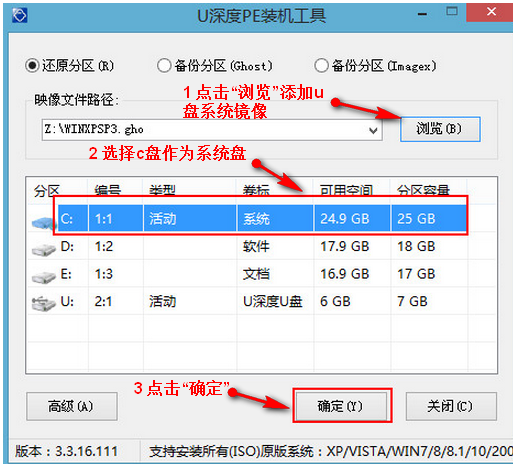
安装xp载图3
在弹出的询问框中点击“是”马上开始安装
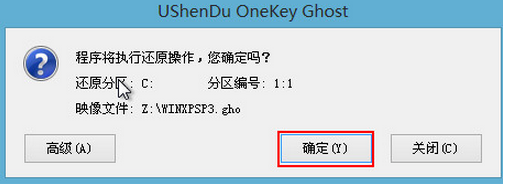
安装xp载图4
完成后电脑会重启继续后续操作,只需耐心等待
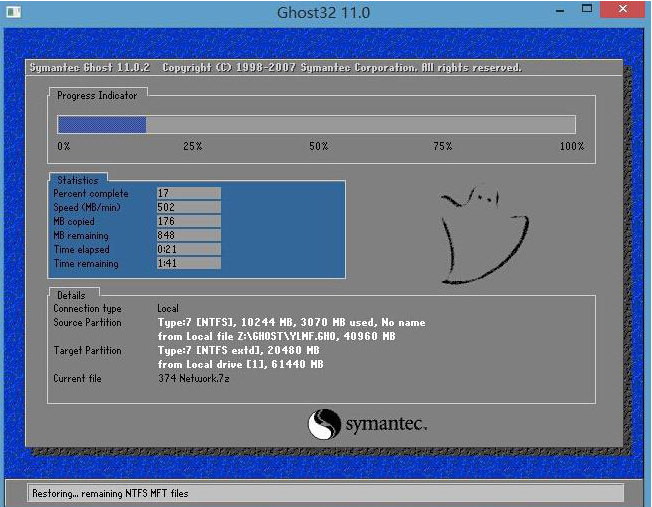
u盘安装xp载图5
进入系统桌面,u盘装xp系统成功
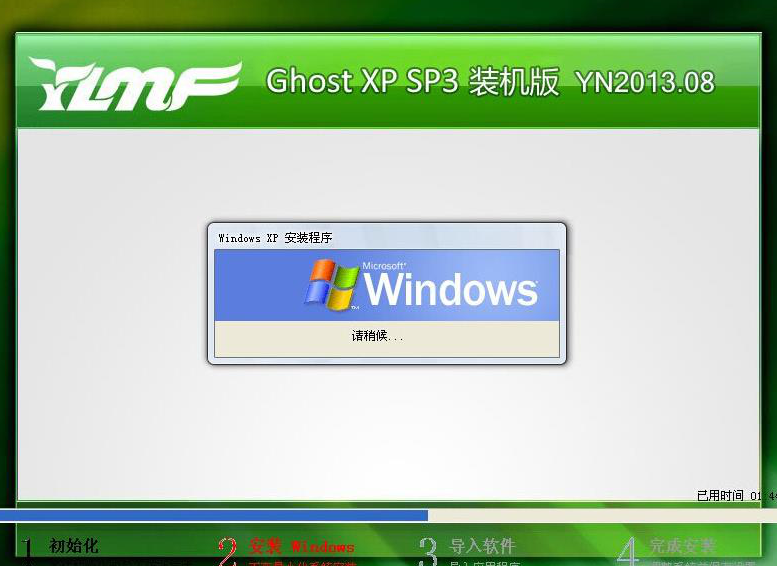
u盘安装xp载图6
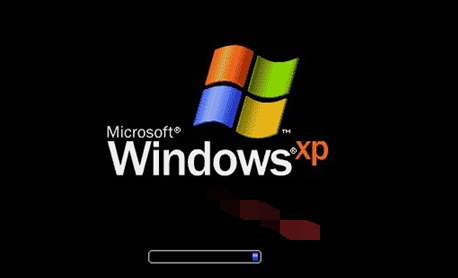
u盘载图7
以上就是u盘安装xp的操作步骤了,更多精彩的教程尽在“魔法猪重装大师”,有需要的用户可以前去查阅。









