系统之家xp安装版介绍
- 时间:2017年08月25日 09:58:54 来源:魔法猪系统重装大师官网 人气:13432
在一些网站上,有人问到了一些问题,其中关于系统之家xp安装的问题,在这里我想向大家分享一下关于系统之家xp安装一点小小的做法。跟这小编一起来了解一下这款产品吧。
很多网友都想知道系统之家的xp系统怎么安装,下面就由小编向大家介绍系统之家的xp系统的安装步骤吧,有兴趣的朋友,了解一下吧!
系统之家xp安装版图文解说
把刻录的XP镜像光盘放入光驱,设置BIOS从光驱启动,选择第一项,直接按回车键
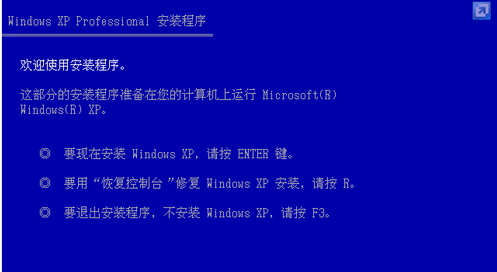
系统之家截图(1)
许可协议接受,按F8
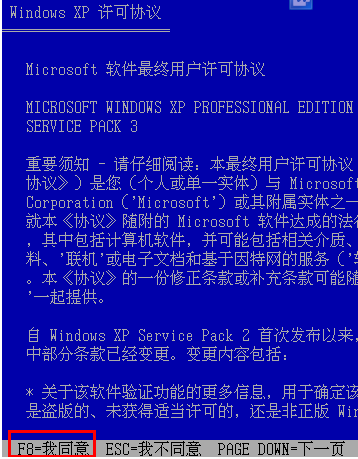
系统之家截图(2)
全新安装,按ESC键继续
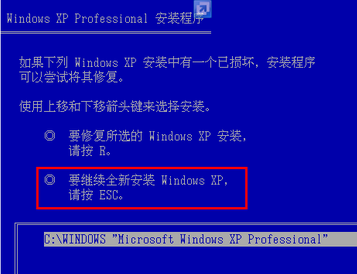
系统之家截图(3)
按需要和情况进行操作

系统之家截图(4)
输入分区大小并回车即可创建一个分区,如果不需要创建,请直接在跳过

系统之家截图(5)
用键盘上下键选择安装在C盘
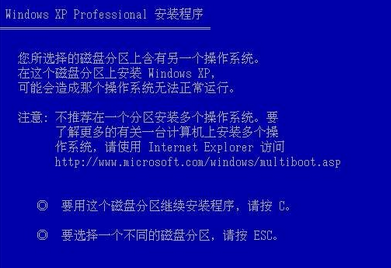
系统之家截图(6)
选择安装分区的分区格式,NTFS或FAT都可以,选择NTFS,然后回车
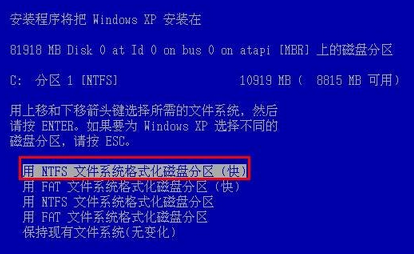
系统之家截图(7)
这里选择“F”确认要格式化这个磁盘

系统之家截图(8)
等待格式化完成

系统之家截图(9)
格式化完成后会开始复制安装文件
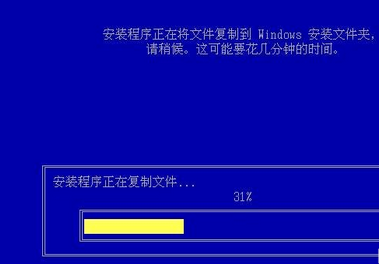
系统之家截图(10)
自动重启电脑,进入界面安装模式
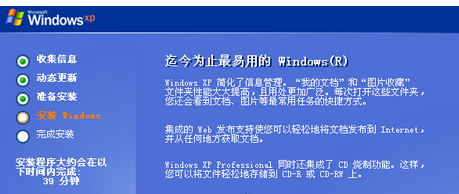
系统之家截图(11)
点击下一步
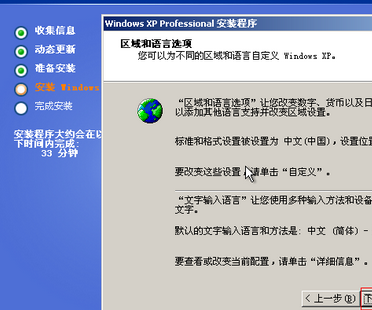
系统之家截图(12)
输入姓名和单位,点击下一步
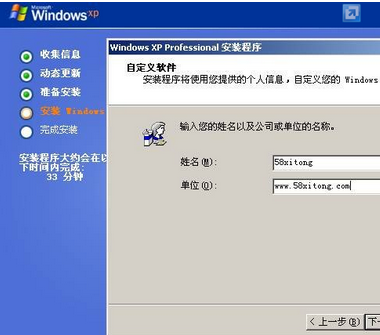
系统之家截图(13)
输入产品密钥,完成后点击下一步

系统之家截图(14)
密码根据个人需要设置可留空
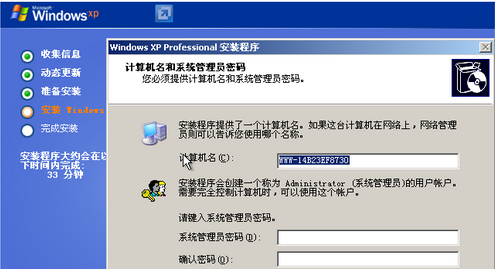
系统之家截图(15)
设置日期和时间,点击下一步

系统之家截图(16)
开始安装网络
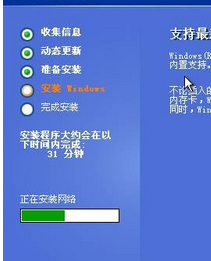
系统之家截图(17)
点击典型设置,下一步

系统之家截图(18)
选择第一个。下一步
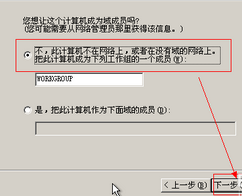
系统之家截图(19)
就等待复制文件、删除临时文件等安装完成,完成后会自动重启机子,

系统之家截图(20)
再次进入设置屏幕分辨率,

系统之家截图(21)
点击下一步:
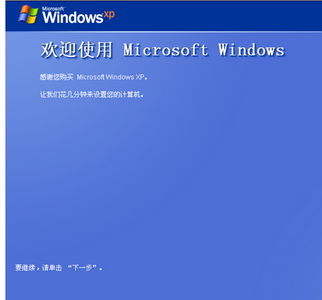
系统之家截图(22)
选择现在不启用,进入后也可以再改回来
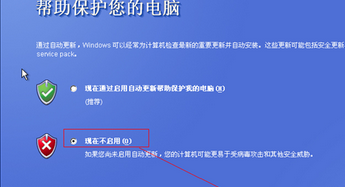
系统之家截图(23)
选择否,也可以跳过
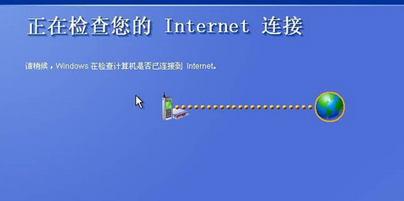
系统之家截图(24)
是否进行注册,这里选择否,下一步
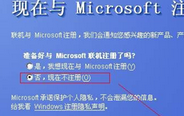
系统之家截图(25)
为计算机创建一个管理员账户,稍后再次重启就是以这个账户登录的。下一步
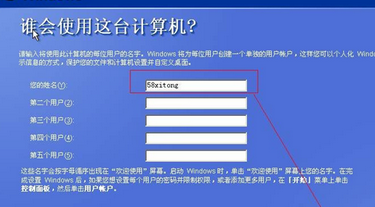
系统之家截图(26)
点击完成,系统会自动重启
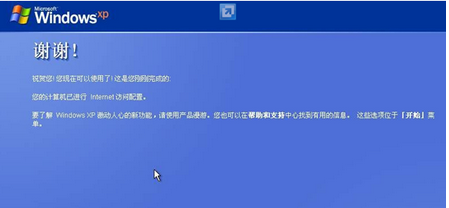
系统之家截图(27)
重启后进入XP的界面

系统之家截图(28)
以上就是系统之家xp安装版的操作流程了。
xp安装,系统之家,系统安装,xp系统








