win7系统重装xp图文教程
- 时间:2017年06月12日 12:02:10 来源:魔法猪系统重装大师官网 人气:17921
XP系统最大的一个好处就是稳定,用了这么多年的xp,很多人都会发现xp似乎很少会出现,系统崩溃的情况。所以非常受大家的喜欢,但是还是有不少的用户不知道如何使用win7系统重装xp图文教程,即使下载了xp系统也不会使用,那xp系统安装的方法有哪些呢?今天小编就为大家介绍win7系统重装xp图文教程吧。
下面进入安装阶段:为xp划分一个单独的分区,一般8G或者10g.(这里,因为我用的是虚拟机模拟操作,所以只为xp划分了一个大小为6.34g的E盘)
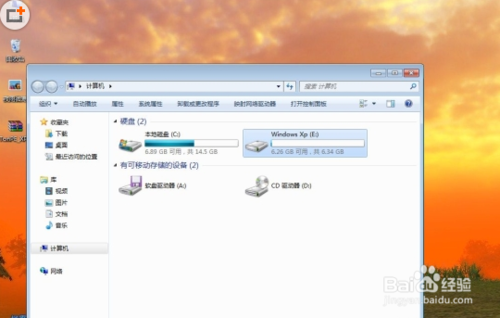
win7系统重装xp图文教程图1
在win7下安装TonPE_XP_V1.9.4。通用PE工具箱下载双击桌面上的 tonPE_XP 图标。

win7系统重装xp图文教程图2
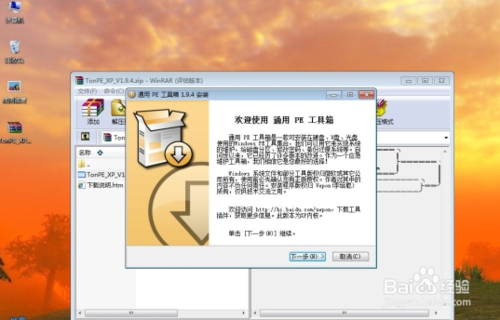
win7系统重装xp图文教程图3
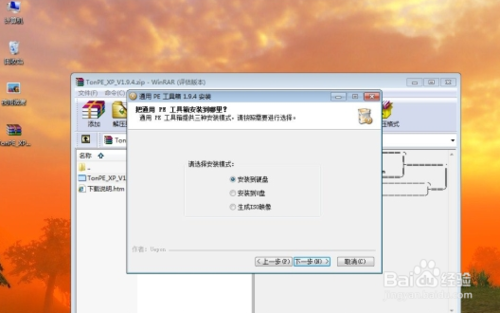
win7系统重装xp图文教程图4
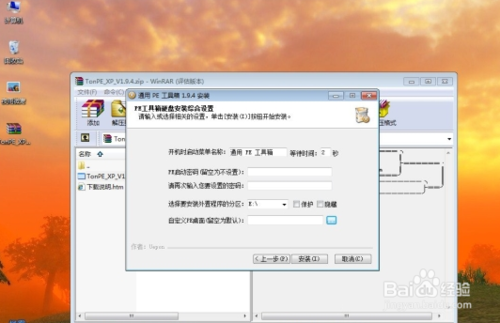
win7系统重装xp图文教程图5
安装成功,进入下一步。
重启机器,会发现一个双系统选择菜单 ,这里选择进入PE。
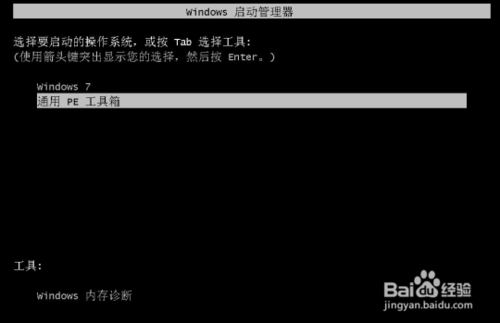
win7系统重装xp图文教程图6
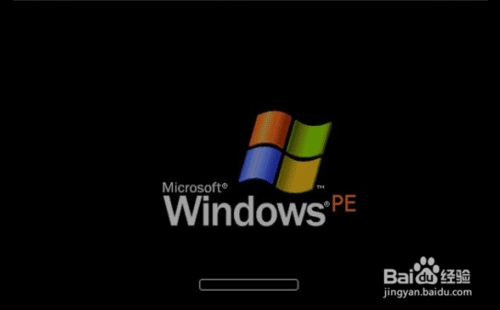
win7系统重装xp图文教程图7

win7系统重装xp图文教程图8
运行桌面上的 "GHOST一键备份还原”,选择“简易模式-----”“恢复操作”

win7系统重装xp图文教程图9
找到之前ghostxp的解压文件,选择'windowsxp sp3.gho",打开。

win7系统重装xp图文教程图10

win7系统重装xp图文教程图11
在选择要恢复的分区 窗口上选择,恢复 到你之前为xp划分的分区 ,这里,我选择的是E盘。

win7系统重装xp图文教程图12
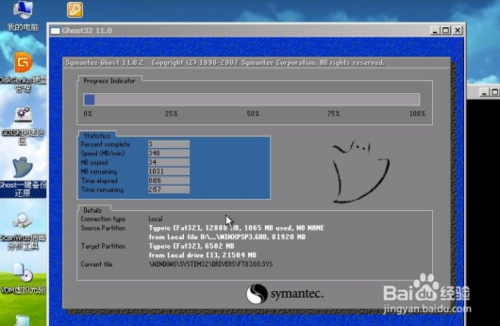
win7系统重装xp图文教程图13
待ghost操作结束后,运行,开始-程序中,找到 ‘Diskgenius’工具,运行,界面如下 图。
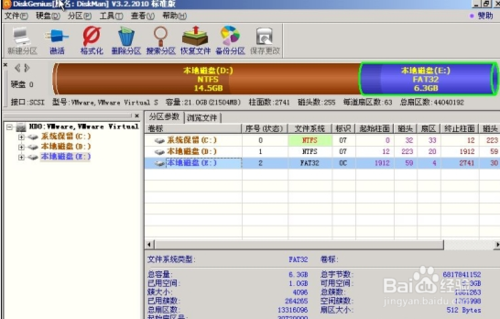
win7系统重装xp图文教程图14
然后把找到你的xp目标盘,这里我的是e盘,选中,然后,鼠标右键,在弹出的菜单 里选择“激活当前分区”,“保存更改”
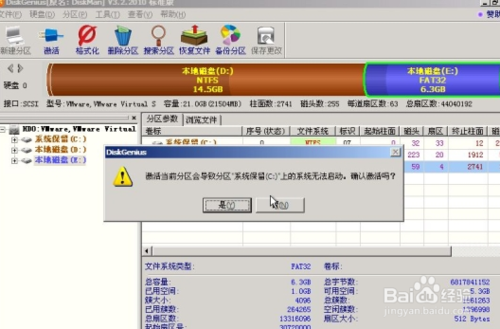
win7系统重装xp图文教程图15
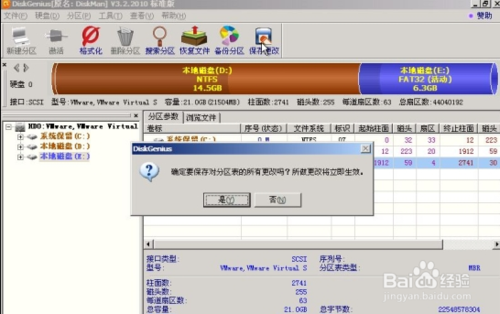
win7系统重装xp图文教程图16
确定后,重启机器,就会自动进入Ghost xp的安装。
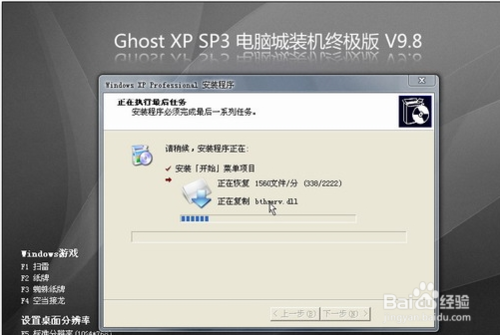
win7系统重装xp图文教程图17
安装完成。
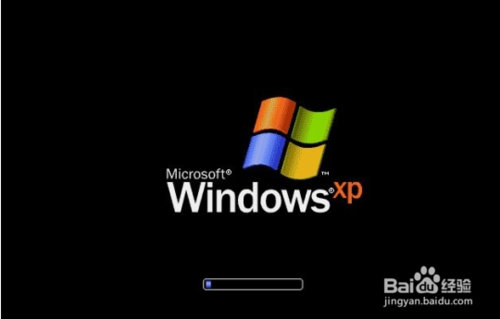
win7系统重装xp图文教程图18
综上所述,关于win7系统重装xp图文教程到这里就全部结束了,相信大家都有一定的了解了吧,好了,如果大家还想了解更多的资讯敬请关注魔法猪官网吧。魔法猪官网为大家提供更多的资讯。
win7系统重装xp,系统重装xp








