重装系统xp步骤
- 时间:2016年09月21日 19:30:06 来源:魔法猪系统重装大师官网 人气:19869
重装系统xp步骤是什么,网友们纷纷问小编我,他们的电脑系统出现问题了,需要重装系统xp系统,才能解决问题,一般来说当电脑重装之后电脑里面的垃圾和病毒会被彻底清理,从而速度上会有很大的提升。那么就让小编告诉你们重装系统xp步骤。
工具/原料
下载系统镜像
系统光盘\U盘启动\GHOST
怎么重装xp系统方法/步骤
打开系统下载页面下载最新版XP镜像文件。(下载地址:http://pan.baidu.com/s/1mTjFF),系统里有安装最新版QQ2013,QQ管家杀毒软件,智能高速浏览器等等。
把下载好的镜像文件放置硬盘的分区内(除C盘其他磁盘都可以)。
进入PE系统。(可用系统光盘的PE,或者U盘启动PE 如下图1)
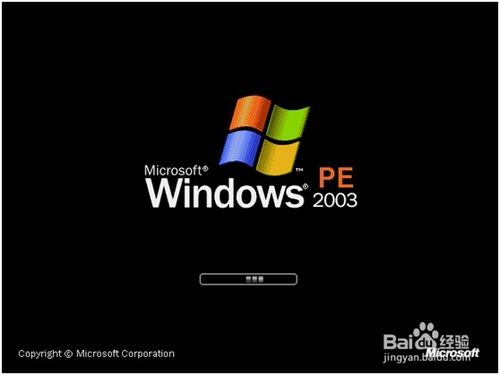
进入PE系统后,启动GHOST镜像还原。(菜单选1-2-3步骤 如下图2)
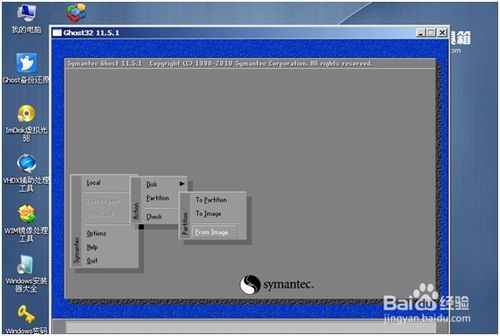
进入还原界面后会提示选择还原镜像。(选择还原镜像,选择前下载放置的镜像 如下图3)
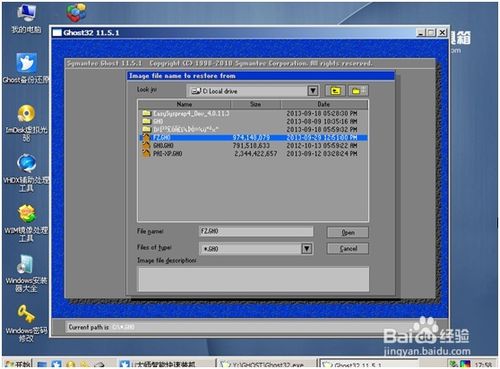
选择还原镜像后,选择还原到的硬盘、分区,(这里要注意,如果选择错会把整个磁盘分区覆盖掉,所以选择的时候要注意查看,特别是多硬盘电脑,多硬盘电脑可以先把其他的硬盘先拔掉留下装系统的硬盘,以免失误弄丢数据。本例应选第二个(硬盘)。如下图4)
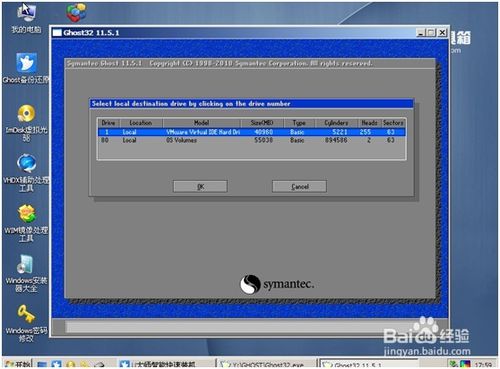
选好硬盘后选分区,一般情况下都是第一分区为系统分区。如下图5
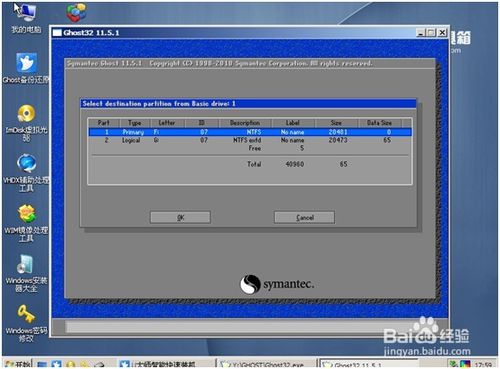
选好后选是(yes)。开始还原系统。如下图6
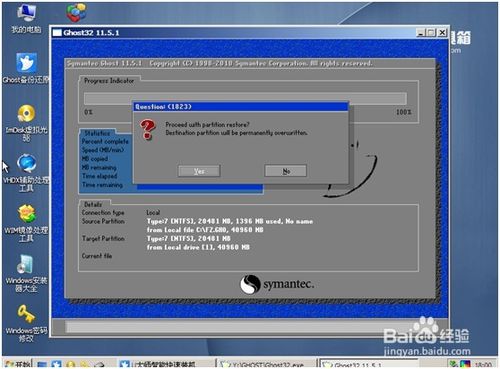
系统镜像还原完毕后会提示重新启动,重启系统开始安装(如下图7)。
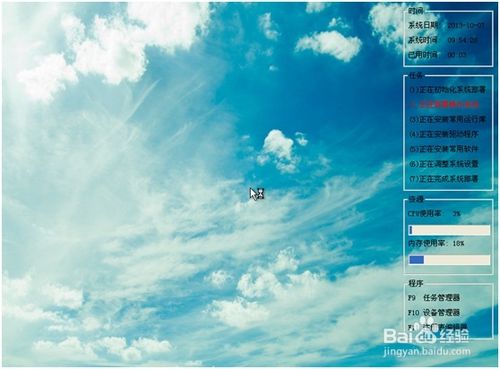
按照自己的需求设置安装向导,一般选择默认,直接下一步。(如下图8)
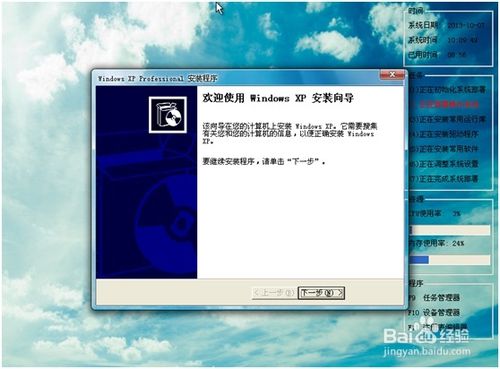
设置完向导后,系统自动安装驱动。(如下图9)
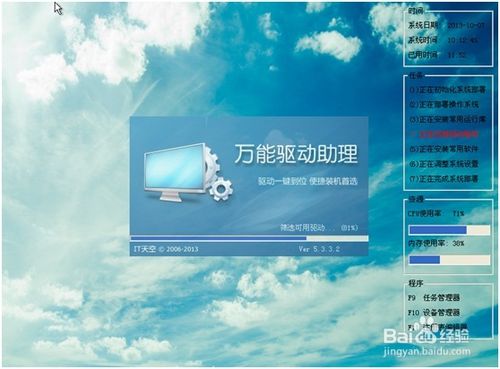
安装完后,系统自动重启进入系统界面,安装系统大功告成!(如下图10)
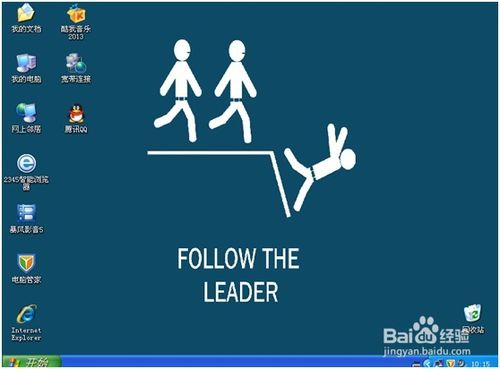
综上所述,这就是重装系统xp步骤了,随着电脑在我国的普及率越来越高,人们对电脑的依赖也就越来越高,但是很多人却对电脑维修或维护一窍不通。比如电脑突然崩溃了,无法正常启动,必须通过重装系统才能解决。所以还不会重装系统的网友,就可以学学小编这个方法吧。
重装系统xp步骤,重装系统xp








