Word如何快速添加编号的实用方法
- 时间:2015年05月14日 15:39:41 来源:魔法猪系统重装大师官网 人气:9706
我word编号,我们在使用Word2010编辑文档的过程中,经常需要为一些段落添加编号,这样可以使我们的文档更有条理性。下面我们来看下word添加编号的方法。
今天小编就给大家讲解如何在word中快速编号的方法,相信心细的朋友可能也会发现在利用word做表格时,就会思考excel有这样的功能,word没有这样的功能,因此不需要一个一个的来输入,是的,在Word在表格中同样提供了快速编号的功能,只是我们不熟悉而已。来看看如何设置:
首先选中要填写序号的表格,选中“序号”下面的七个空白单元格,然后点击菜单栏中的“格式→项目符号和编号”命令,在对话框中单击“编号”选项卡,进入到“编号”标签面板(见图1),这里提供了多种编号样式,可以根据需要选择,确定,选中的表格就快速填充上了序号。
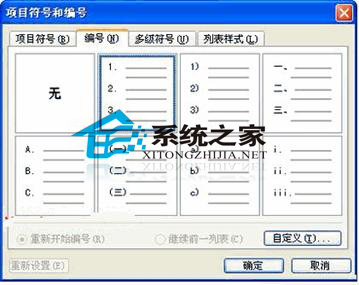
图1
除Word提供的编号样式外,还可以自定义编号样式。选择除“无”以外的任意一种编号样式,接着单击“编号”标签面板右下角的“自定义”按钮,打开“自定义编号列表”对话框。在这里可选择更加丰富的编号样式,也可以设置“起始编号”、“编号位置”等参数。虽然Word表格的自动填充序号功能比Excel稍微繁琐一些,但编号样式更为丰富!
让Word随意提取美观的Excel样式
一些Excel表格布局美观又吸引人,如果让我自己设置这些样式,需要一定耐心和时间,但直接借用别人做好的样式,需要先删除很多无关内容,有什么好办法吗?我们可以利用小技巧轻松把好的样式直接提取出来,做为模板,方便今后使用。
首先同时打开自己的工作簿和要借鉴的工作簿,然后在自己的工作簿中点击菜单栏中的“格式→样式”命令,在“样式”对话框中可以看到很多样式,如“数字”、“对齐”、“字体”等,根据自己要使用样式来选择不同内容。接下来单击“合并”按钮,在“合并样式”对话框中包含有刚才打开的供借鉴工作簿的名称。选中,确定,就完成了样式复制。
怎么样,通过以上的方法介绍,要想在word中做表格输入序列号,同样可以做到快速了吧,所以说,办公软件中的许多的功能其实都是很实用的,只是需要我们不断的发现才能被自己所用。在使用Word时中使用一些小技巧,发现很不错,对文字处理方面很有帮助,可以多学学哦.
word编号,word添加编号,word自动编号








