系统封装:Ghost系统封装教程图解
- 时间:2015年04月02日 16:47:56 来源:魔法猪系统重装大师官网 人气:18669
看到很多会员说封装时出现各种各样的问题,感觉还是因为看的封装教程太多,封装工具也太多、太乱,都不知道该怎么具体操作了,所以会出现这样那样的错误。本人就将自己的封装经验写出来分享一下。
本文中涉及的文章及帖子,可能部分会员无法阅读,如果是这种情况,请你努力发表有意义的帖子,达到中级会员,这样就可以阅读了。对你造成的不便还请谅解!
教程架构:
第一篇 系统、工具及软件安装
第二篇 封装工具选择及实战
第三篇 光盘ISO文件制作
下面以封装制作GHOSTXPSP3为例,进行讲解!
第一篇 系统、工具及软件安装
一、准备工作
1、操作系统选择:建议采用微软官方的VOL原版
——为什么要用VOL原版?因为VOL原版适用于任何电脑,而某些品牌机赠送的是OEM版,只能用于对应的品牌电脑,并且还需激活!
——特别说明一下:很多人喜欢说正版,其实所谓的正版是要通过微软官方验证的,但是系统内容却并不一定是原版的。
详情可以参阅帖子:
Windows_XP_Service_Pack_3_X86_CD_VOL_CN微软官方原版下载:
2、系统补丁:主要靠自己平时收集整理,建议到微软官方下载
如果没有,可以使用别人做好的,推荐一个比较好的系统补丁集——系统之家,每月都有更新!
也可以使用360安全卫士下载,然后收集整理。
3、办公软件:一般来讲,做GHOST封装都会安装OFFICE办公软件,也建议采用微软原版,不要使用修改版。
Microsoft Office 2003_vol原版下载
Microsoft Office 2003 Service Pack 3下载
2007 office system格式兼容文件下载
4、工具软件:可以根据自己的爱好并结合电脑城装机的实际情况安装部分常用工具软件。这些软件大部分都是共享的免费软件,也建议到相应的官方网站下载,尽量不要使用第三方修改版本!
推荐下载
二、系统安装
1、微软官方原版系统安装过程图解
补充一下:为了封装系统的稳定,建议全新安装,即使用全盘格式化进行安装;同时在安装系统、工具、软件的时候断开外部网络;并使用PS/2鼠标操作!
系统安装好后就可以进行系统补丁、工具软件、办公软件的安装——这里讲点窍门:先装工具软件、办公软件,最后装系统补丁。因为很多集成补丁包里面含有WMP、OFFICE、DX、AX补丁,如果先装,可能你的OFFICE补丁就不是很完整。
2、系统主题屏保安装:
首先进行系统主题破解,这里有适合XPSP2、XPSP3使用的破解程序
然后是安装系统主题
三、系统设置
——这是一个比较复杂的东西,很多人都有自己的理解,也有自己的爱好。
1、设置任务栏:建议按如下图进行设置
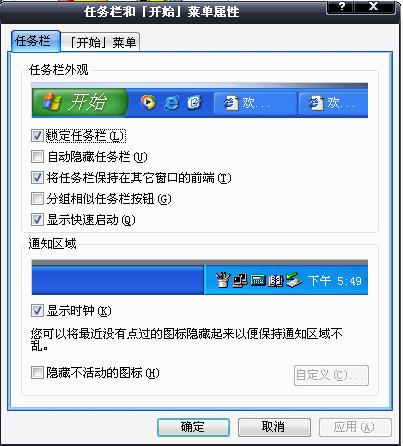
2、任务栏快捷图标建议保留三个(如下图)

3、系统属性设置:
A)远程设置——把两个勾都去掉
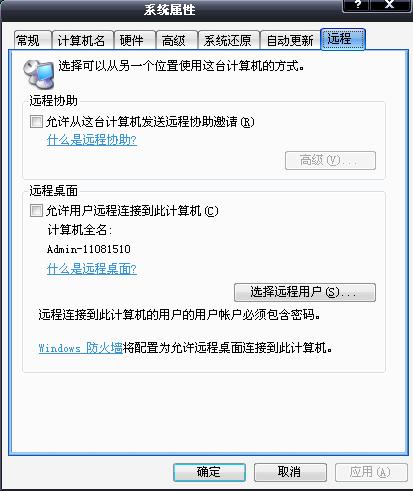
B)自动更新设置——关闭自动更新
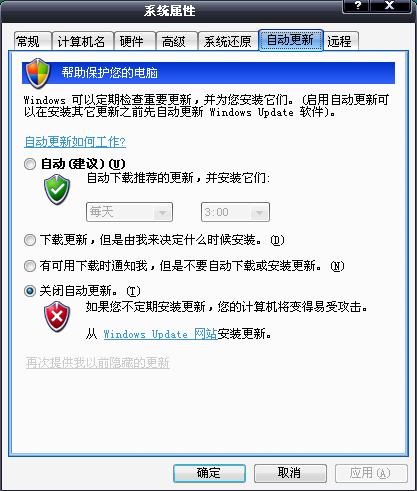
C)系统还原设置——关闭系统还原
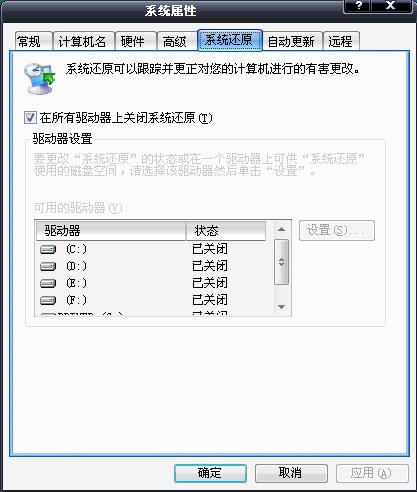
D)高级设置:
性能选项——选图示的三项就行了
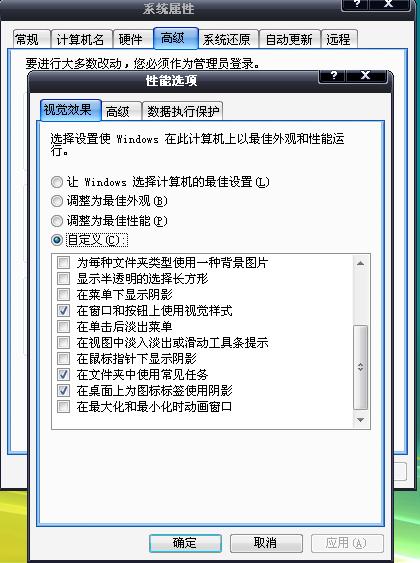
启动和故障恢复——全部把勾去了
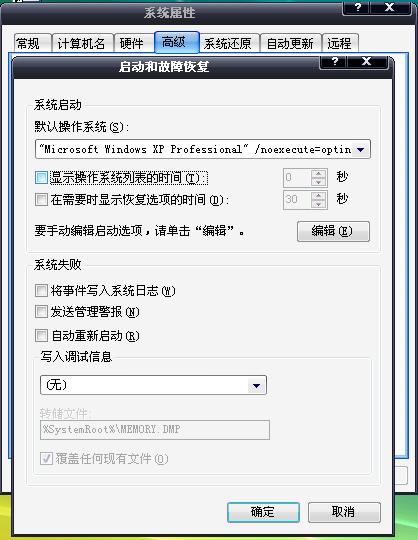
错误汇报——选第一个就OK啦
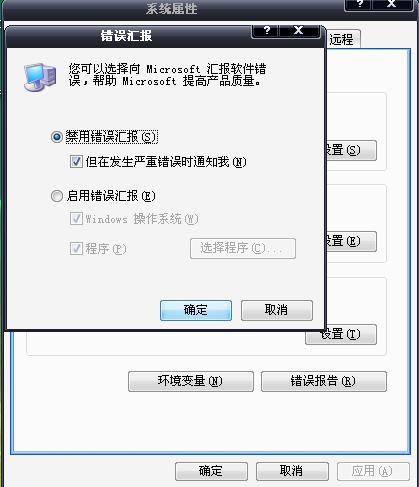
E)硬件设置 :
驱动签名设置——忽略并设置为默认
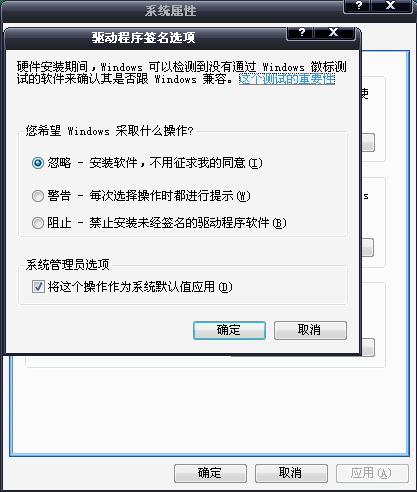
windows update——设置为从不,并确定
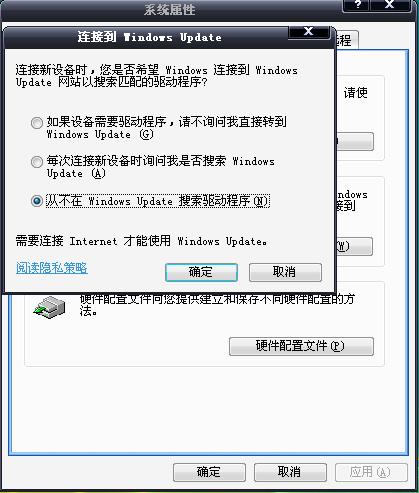
第二篇 封装工具选择及实战
以上工作做好后就准备开始封装了。在封装之前建议先对系统进行备份,如果封装失败,可以直接使用封装前的备份进行重新封装。这就不是二次封装了。
一、封装前的准备工具
首先是准备自己习惯操作的封装工具及配套工具,根据不同封装工具,配套使用的工具也会不一样。这里我就以本论坛的3.9封装工具为例进行准备。
1、Jm_智能一键封装工具v3.9 下载
2、Dllcache备份恢复工具 下载
3、系统封装用驱动包 很多人喜欢提取别人做好的系统中的驱动,这不失为一种便捷的方法。根据自己喜欢,想用哪个的驱动就用哪个的驱动。我这里用自由天空的8.08
4、部署安装时的背景图,640*480_setup.bmp
5、OEMLOGO信息——如果前面没有加入,那么这时准备好请看详细操作
6、压缩文件打包制作工具 7-ZIP绿色版(附件2)及7Z文件自动安装制作工具(附件3)
——有几个用处:
一是将安装设置在D盘的程序文件及目录文件打包;
二是压缩C盘程序文件夹
7、首次进入桌面运行的程序:驱动删除工具、分辨率设置工具等
8、注册组件时运行的程序:DX更新程序、CPU双核补丁等
9、可以在DOS下运行GHOST的带PE系统的启动光盘 下载
二、系统封装准备
1、制作安装设置在D盘的程序文件压缩包
我在安装中,QQ、360safe这两个工具软件装到D盘根目录,我的文档也转移到D盘目录,收藏夹、桌面设置在我的文档里面,于是D盘需要打包的文件有三个文件夹。
1)首先运行7-ZIP绿色版,找到需一起打包的三个文件夹,按CTRL键把三个文件夹选中,
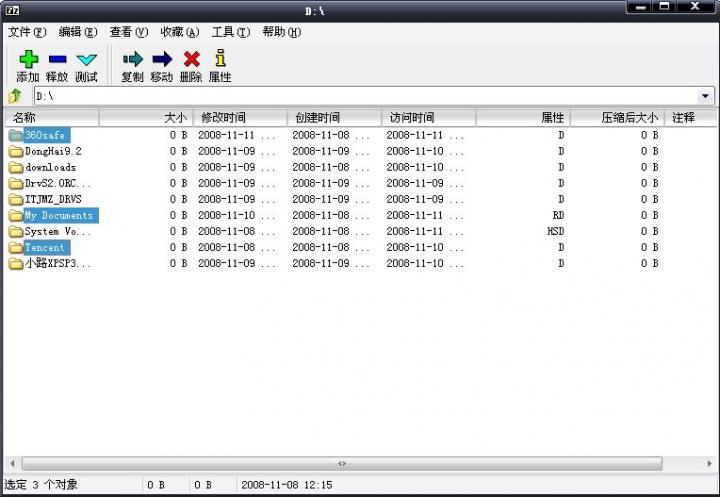
点击添加按钮
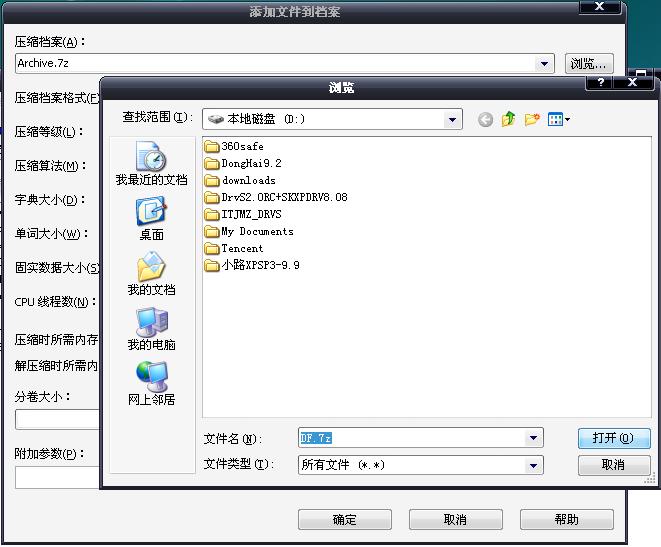
2)选择7Z压缩包文件存放位置并设定极限压缩
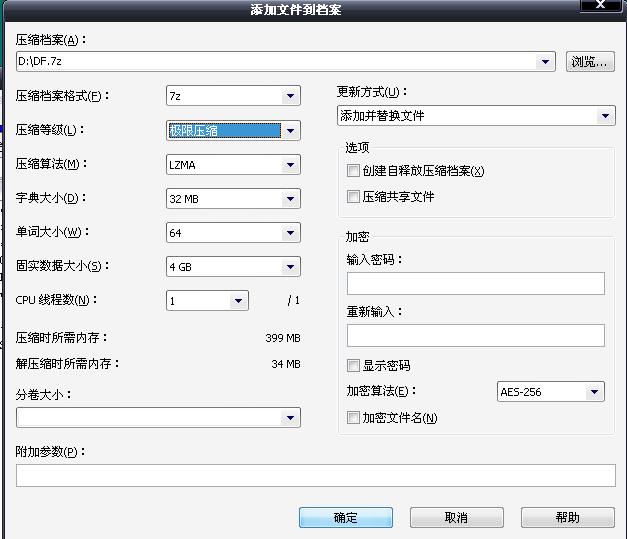

上面我们把D盘的文件用7Z工具制作好了压缩包,但是有的封装工具不支持7Z压缩包解压参数,或者有的初学者不会写批处理自动调用,那么我们就用一个工具把7Z格式的文件制作成EXE文件,并让它自动解压到D盘
打开SfxMaker7Zip工具,
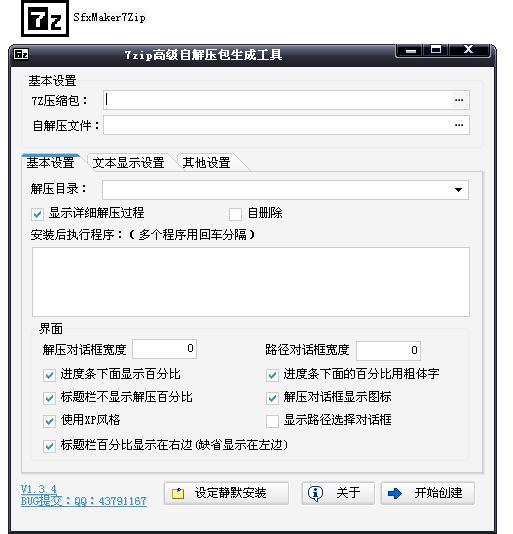
选择刚才做的7Z压缩包
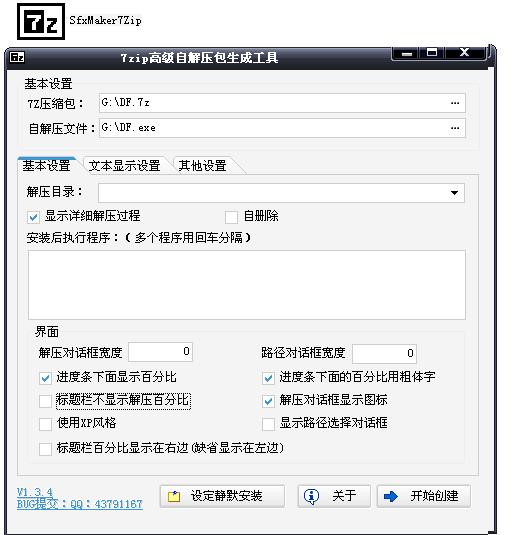
然后我们可以设置解压时的界面外观
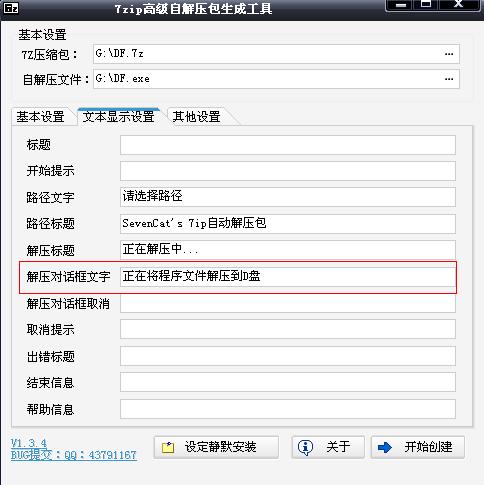
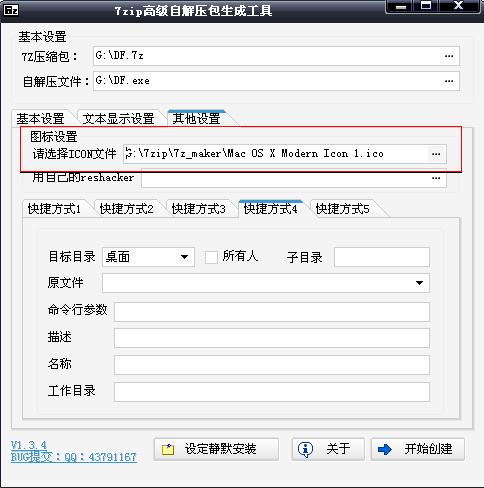
然后开始转换
下图就是部署时调用的EXE文件解压时的界面
2、制作C盘程序文件夹压缩包——这个可以根据需要而定,如果制作精简版GHOST系统,而精简后系统文件大了点,GHOST -Z9又超过700MB一点点,那么可以进行此项操作,目的就是让GHO文件保证在650M左右。而如果你没精简,或者精简不到位,就算把C盘程序文件夹高压缩,可能GHOST -Z9后还会超过700M,这就没必要啦。初学者建议不要做精简,以封装成功为首要任务!
3、将事先制作好的部署背景用图setup.bmp(640*480)复制到c:\windows\system32目录下;
将改编好的OEMLOGO信息文件复制到c:\windows\system32目录下。
4、msconfig启动项设置:
服务设置——隐藏微软的服务,其余全部禁用
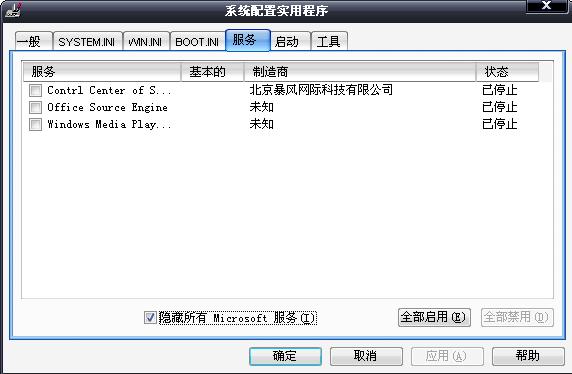
启动项设置——勾选一个ctfmon,其余全部去掉勾
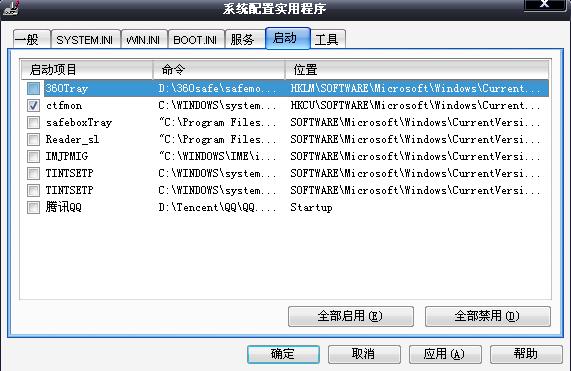
5、使用gpedit.msc命令进行的设置:
开始——运行,输入gpedit.msc,回车——弹出“组策略”对话框,分别对以下选项进行设置:
1)本地计算机策略——计算机配置——管理模板——系统——“关闭windows update设备驱动程序搜索提示”:启用
本地计算机策略——计算机配置——管理模板——系统——“关闭自动播放”:启用 可根据需要设置,建议启用!
本地计算机策略——计算机配置——管理模板——系统——Internet通信管理——Internet通信设置————“关闭windows update设备驱动程序搜索”:启用
2)本地计算机策略——用户配置——管理模板——系统——“关闭windows update设备驱动程序搜索提示”:启用
本地计算机策略——用户配置——管理模板——系统——“设备驱动程序的代码签名”:禁用
本地计算机策略——用户配置——管理模板——系统——“关闭自动播放”:启用 可根据需要设置,建议启用!
6、还有输入法设置、桌面属性设置、OEMLOGO信息设置、不常用的桌面图标的清理等等。
四、封装前的优化与减肥
这里有两篇文章,根据自己情况体会。——建议初学者不要进行太多的精简与减肥!以封装成功为主要目的。还有不清楚的请看视频教程









