如何重装系统
- 时间:2024年01月10日 18:55:00 来源:魔法猪系统重装大师官网 人气:6321
电脑运行一段时间以后,随着垃圾越来越多,会变得越来越卡,如果不会重装系统,久而久之,电脑就会变成蜗牛一样慢了。那么,如何重装系统呢?下面小编就给大家讲解一下一键重装系统的方法。
方法/步骤:
方法一:小鱼系统一键重装系统
1、下载安装小鱼重装系统软件并点击打开,点击开始制作。
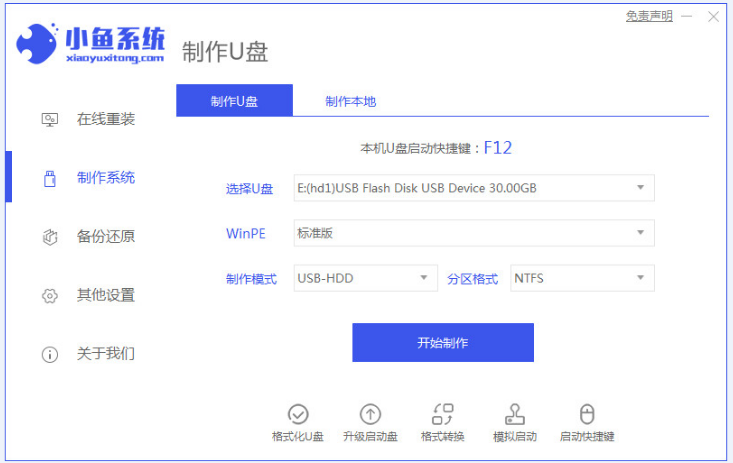
2、选择自己需要重装的系统,点击开始制作。
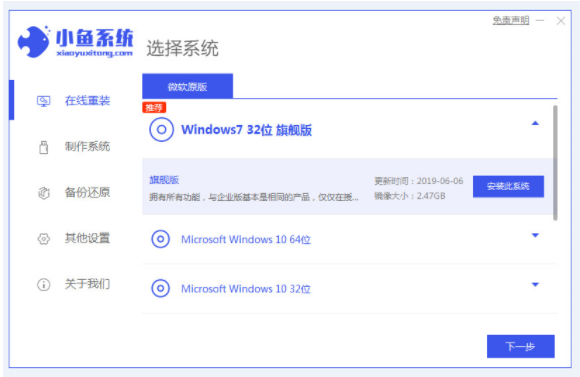
3、接着确认备份重要的文件之后,点击确定。
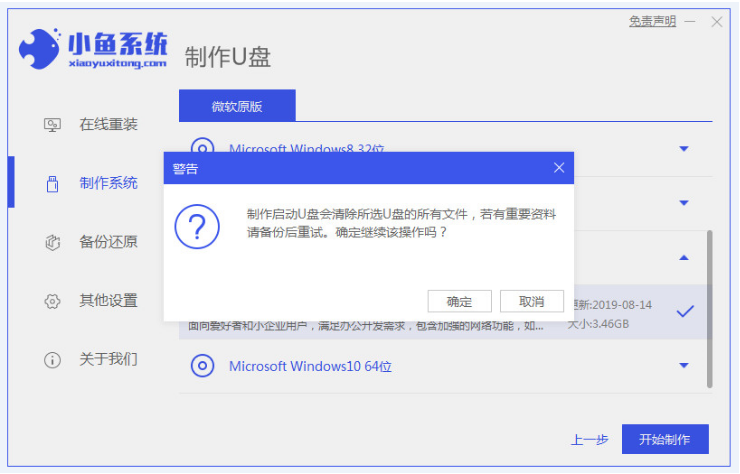
4、u盘启动器制作完成后就会弹出如下图提示框的界面,选择重启电脑。
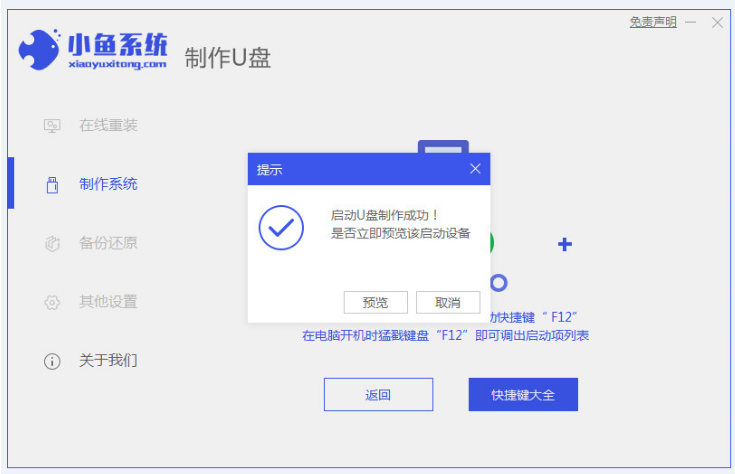
5、在快捷键大全中先查看自己电脑品牌对应的启动快捷键。
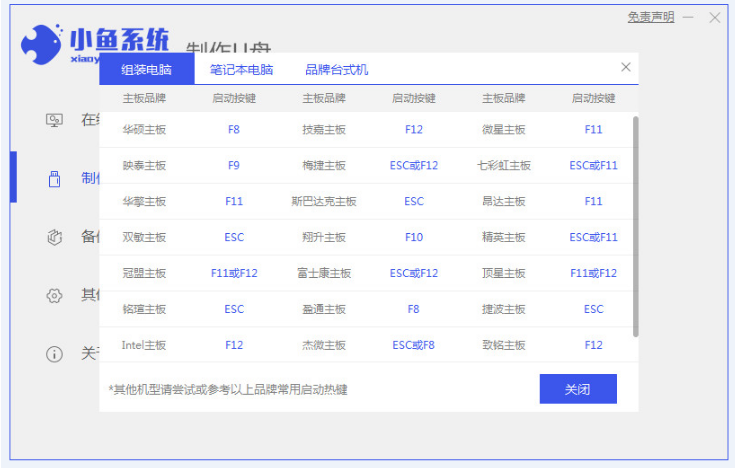
6、重启电脑后进入pe系统页面中,装机软件将会继续安装win10系统。
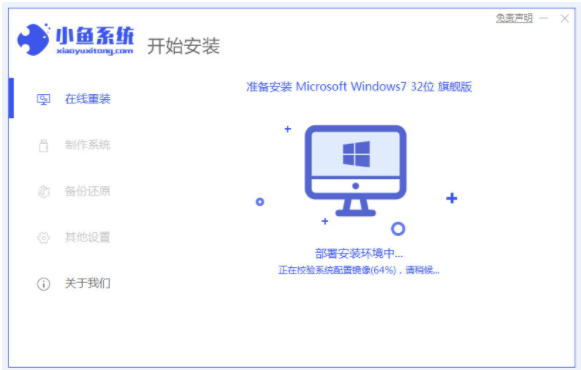
7、然后系统安装完成后,选择重启电脑。
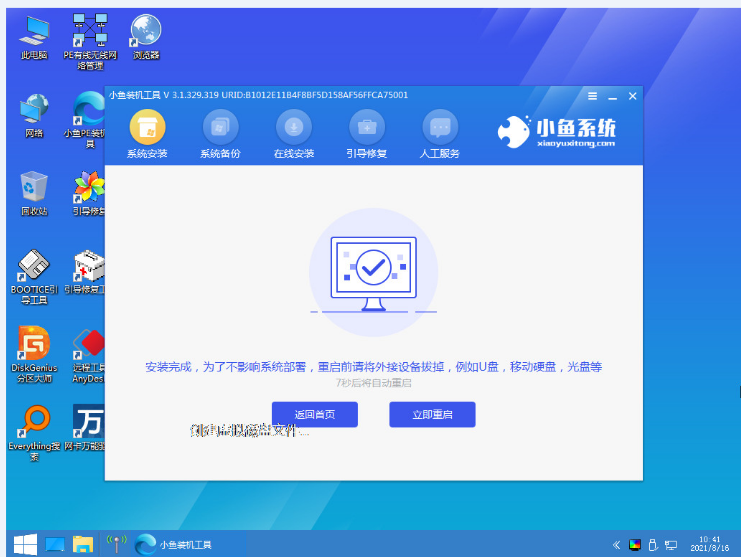
8、最后直至进入系统桌面则说明重装成功了。
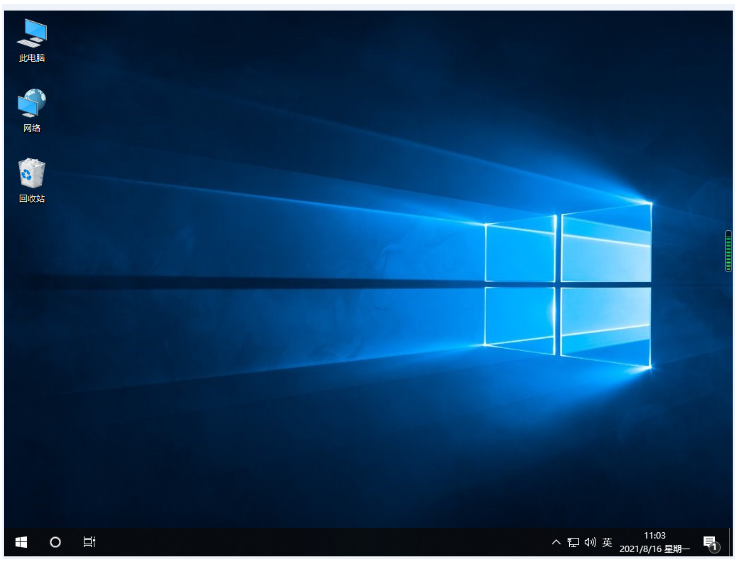
方法二:咔咔装机一键重装系统
1、进入官网下载并安装咔咔装机一键重装系统工具到电脑上,双击打开它,插入空白u盘,选择制作u盘模式点击开始制作。
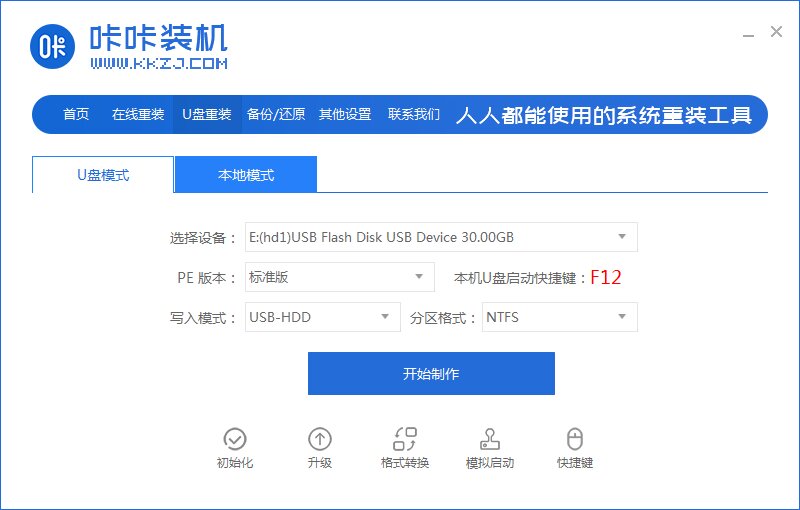
2、选择需要安装的win7系统,点击开始制作启动盘。

3、制作过程会清除U盘的文件,备份完成后点击确定。
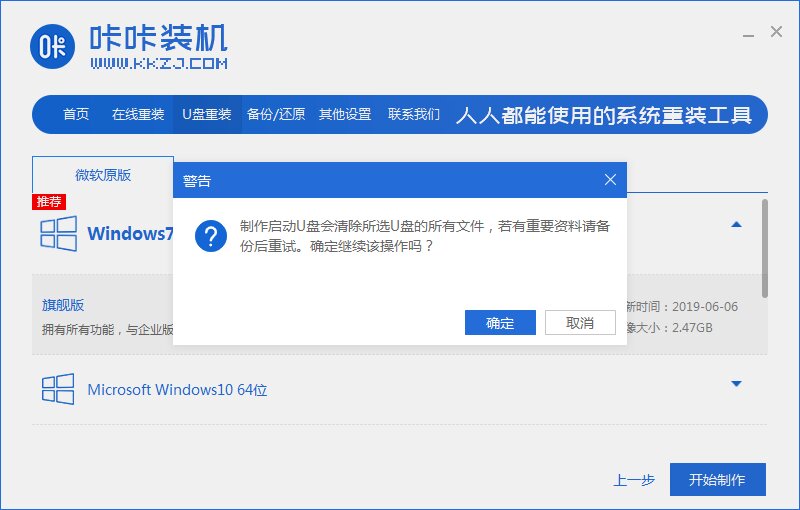
4、软件将会自动制作U盘启动以及将下载系统和备份的资料导入到U盘里面,等待启动盘制作提示完成。
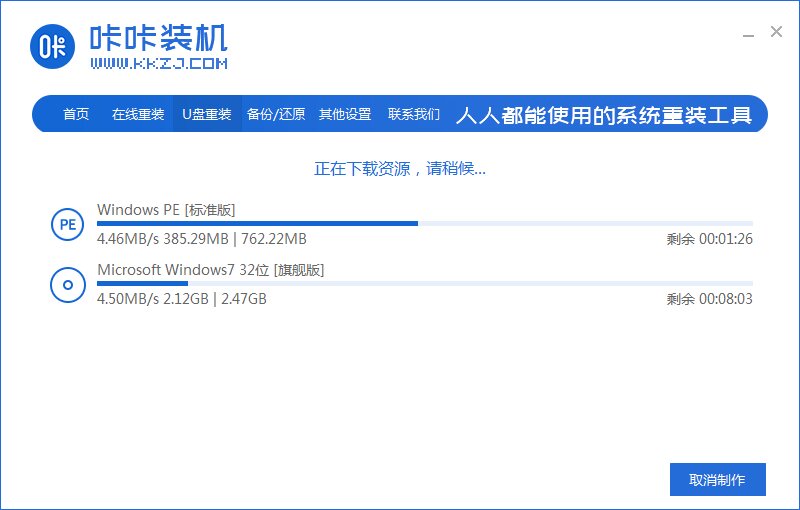
5、之后我们需要重启电脑。

6、将u盘插入需要重装的电脑,开机快速断续的按热键进入快速启动菜单,选择u盘启动项回车。
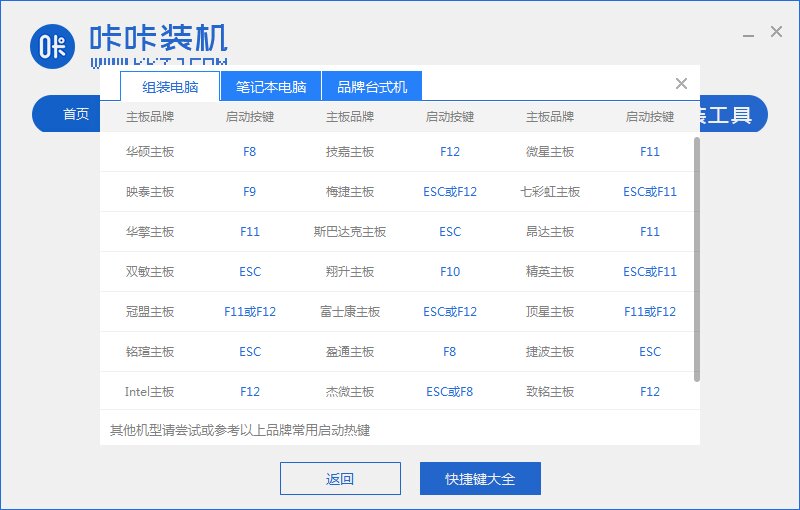
7、进入pe选择界面,选择01项pe系统进入。
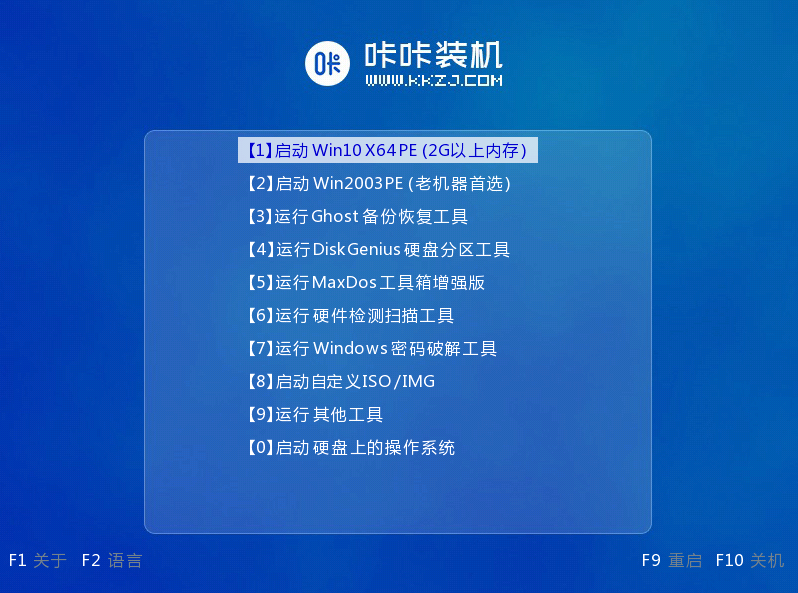
8、选择需要安装的win7系统点击安装到电脑c盘上,点击“立即安装”。安装完成后,拔掉u盘,点击立即重启。
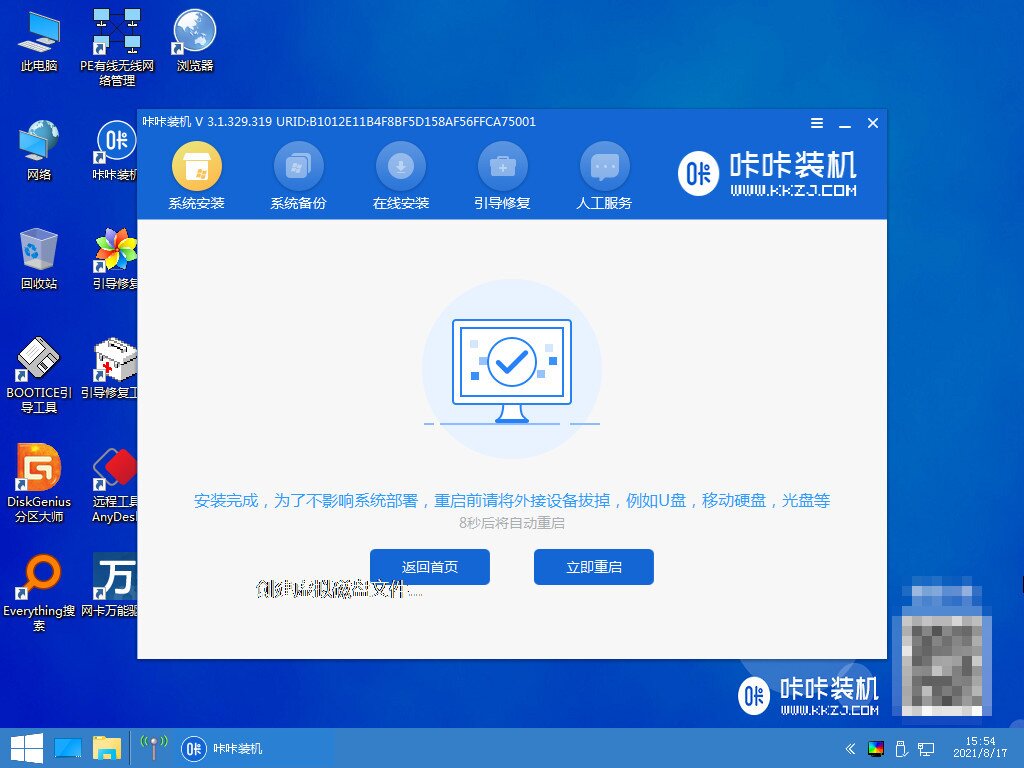
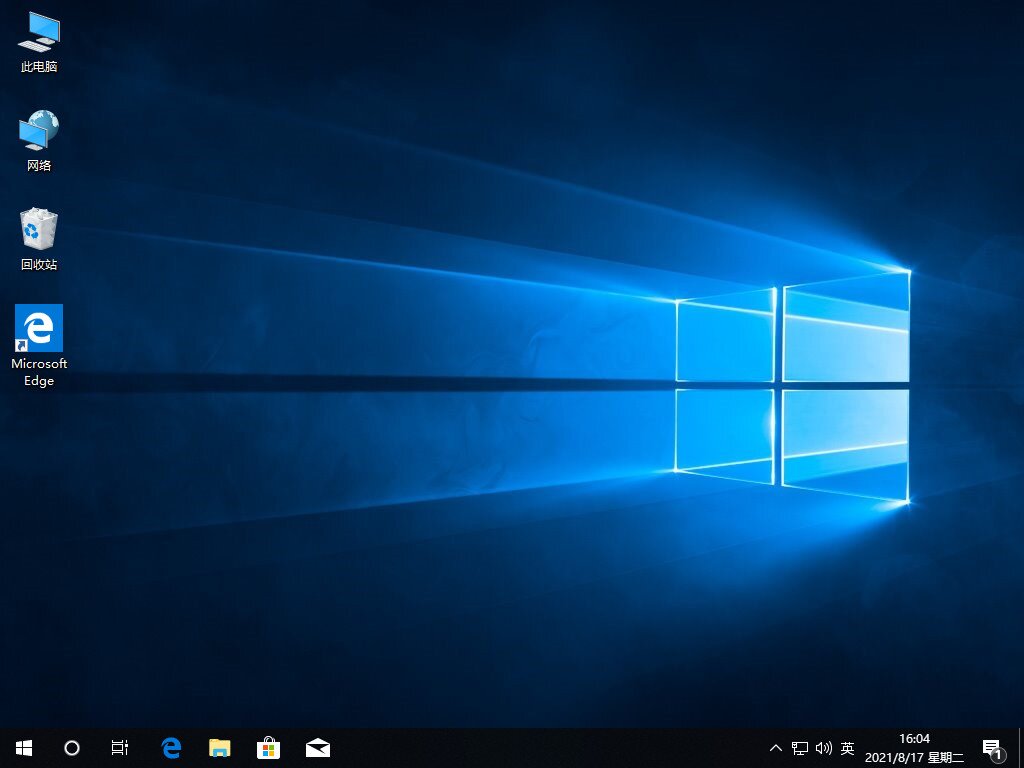
总结:以上就是一键重装系统的方法,希望大家看完知道怎么重装系统。
重装系统,如何重装系统,一键重装系统








