Win8如何利用Diskpart命令实现系统分区
- 时间:2015年04月02日 09:03:41 来源:魔法猪系统重装大师官网 人气:12317
很多用户在对系统进行分区时,都是要借助第三方软件的,但在Win8的预安装环境下,利用Diskpart命令分区却是不需要的,且即刻生效,并不需要重新启动计算机。这也大大节省了很多等候时间。
利用Diskpart命令分区方法:
1、当安装程序运行到创建磁盘分区界面时→按下“Shift+F10”→启动命令窗口。
2、键入“Diskpart”→回车→进入“Diskpart”的命令环境,其提示符为“DISKPART>”。
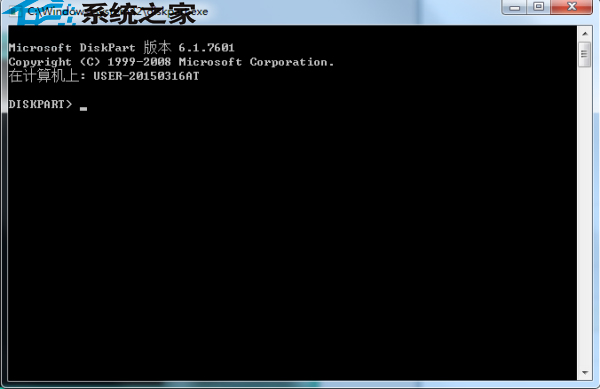
3、在此提示下键入相应命令就可以进行分区操作,具体用到的命令有:
Clean
List
Select
Create
Format
Exit
4、使用“ListDisk”命令显示的目标磁盘若为“1”号,则建立分区的步骤如下:
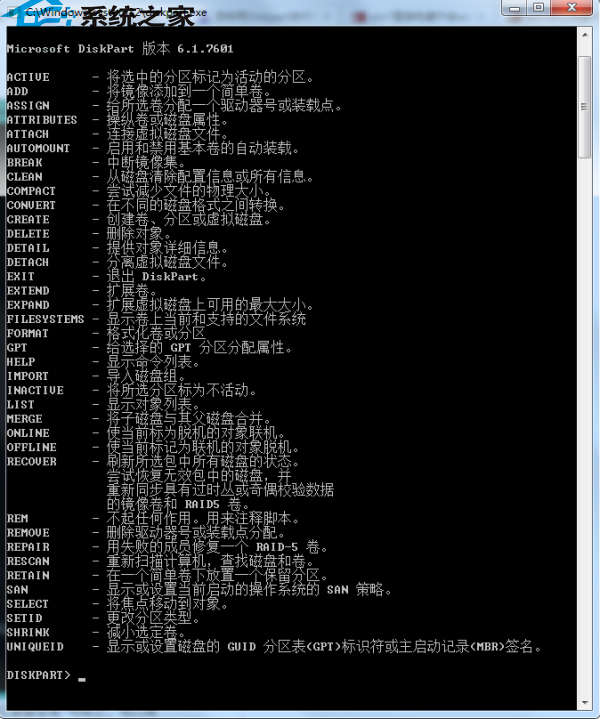
以下是命令顺序及操作解释:
ListDisk:显示本机的所有磁盘,以便正确操作目标磁盘
SelectDisk1:选择1号磁盘一定要选对目标磁盘前面会有*号标志
Clean:清除1号磁盘上的所有分区
CreatePartitionPrimarySize=512000创建主分区,容量为:512000MB
Active:激活主分区
FormatQuick:快速格式化当前分区
CreatePartitionExtended:创建扩展分区
CreatePartitionLogicalSize=512000:创建逻辑分区一,容量为:512000MB
FormatQuick:快速格式化当前分区
CreatePartitionLogicalSize=512000:创建逻辑分区二,容量为:512000MB
FormatQuick:快速格式化当前分区
CreatePartitionLogical:创建逻辑分区三,大小为剩余的容量
FormatQuick:快速格式化当前分区
Exit:退出Diskpart命令环境
Exit:退出命令窗口,分完区就可以安装win8了。
用Diskpart分区时,虽然操作相对于第三方软件来说会麻烦点,但效率得到了一定的提高,而且不会对硬盘造成额外的损坏!
Win8,如何,利用,Diskpart,命令,实现,系统,分








