Win8系统下怎么配置无线网络
- 时间:2015年04月02日 08:55:59 来源:魔法猪系统重装大师官网 人气:16363
对于win8无线网络设置不是很熟悉的朋友赶紧看过来,小编今儿个给大家送福利啦,win8配置无线网络的操作方法如下。
如何使用Windows系统配置无线网络
1、首先打开您笔记本的无线网卡开关,联想笔记本大部分可以通过快捷键FN+F5(或F4)开启。
2、单击任务栏右下角“网络”图标,会在右侧栏列出搜索到的无线网络列表,选择您希望连接的无线SSID名称,点击连接;
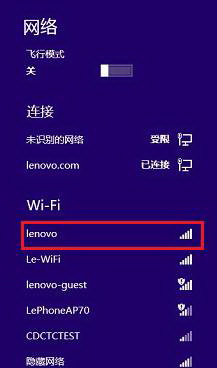
3、如果无线网络关闭了广播功能,在右侧栏的无线网络列表中没有出现,您可以选择手动添加该无线网络。在“设置连接或网络”中选择“手动连接到无线网络”,输入您要添加的无线网络的信息,如图所示:
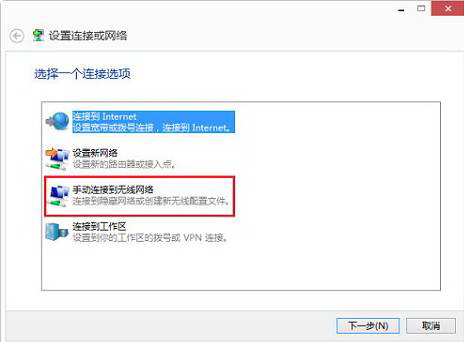
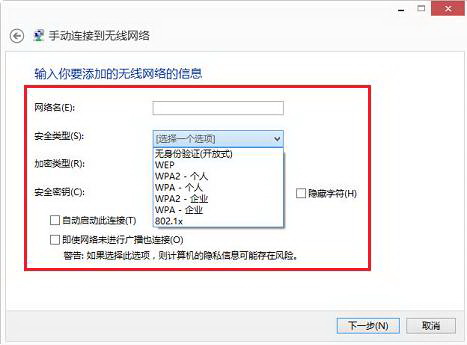
4、如果您的无线网络采用DHCP指派IP,Windows 8系统会自动获取到从路由器指派的IP,连接到网络。如果需要指定 TCP/IP 参数即手动设置固定的IP地址,需点击左侧的更改适配器设置,手工输入指定的IP地址信息即可。
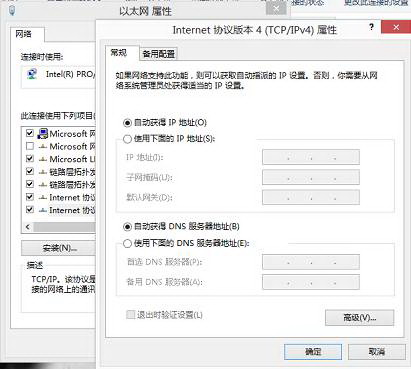
ThinkPad机型如何使用Access Connections 配置无线网络
1、启用无线网卡:请首先确认无线网卡的驱动程序已经正确安装,并打开无线网卡天线开关。联想笔记本大部分是FN+F5(或F4)开启,如图所示:
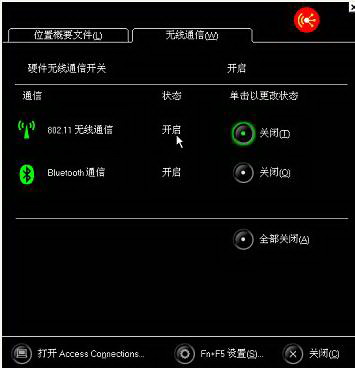
2、点击“开始”---“所有程序”---“ThinkVantage”---“AccessConnections”---“查找wifi”来查找无线网络;
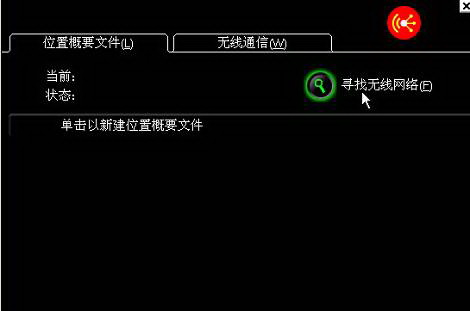
3、此时会打开“查找无线网络”窗口,如果区域内有能够被发现的无线网络的话,就可以在此窗口中看到。
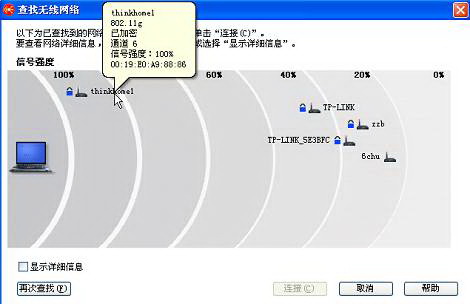
4、选择好要连接的无线网络后,用鼠标左键点击一下,然后点右下角的“连接”。一般如果所要连接的无线网络是加密过的话,就会弹出配置提示,如图,此时请点击“是”;
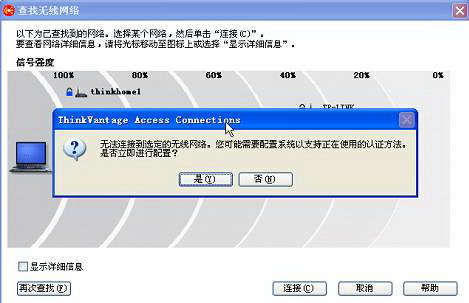
5、在“编辑位置概要文件”窗口中,在“无线设置”选项卡中,无线安全类型中,选择您要连接的无线网络的加密类型;
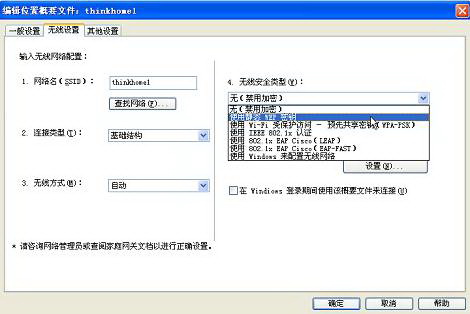
6、选择好加密类型后,再点击“属性”,在加密设置中,我们来选择具体的加密参数,以及设置密码; (此处的选择是要对应您需要连接的无线网络而进行配置的,如果您还不清楚所要连接的无线网络的加密类型和密码,则请您联系管理该无线网络的人员咨询一下。)
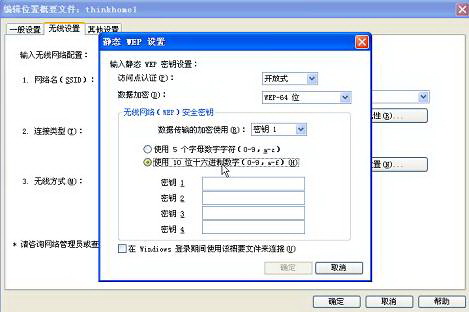
7、如果您希望每次开机,都自动连接到该无线网络,则在下图位置打勾,然后点击确定即可。
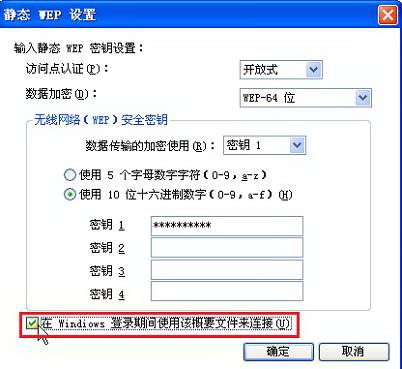
8、回到编辑位置概要窗口后,点击确定即可。(如果您不是自动获取IP地址的,而还要设置固定IP地址等更高级的选项,则点击“其他设置”选项卡进行设置)
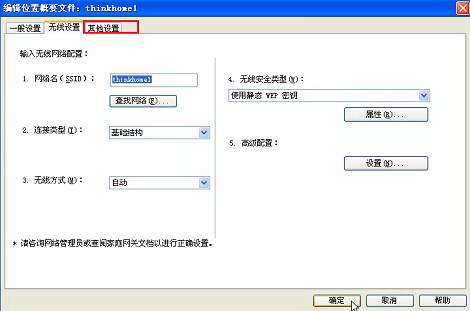
9、AccessConnections开始连接无线网络
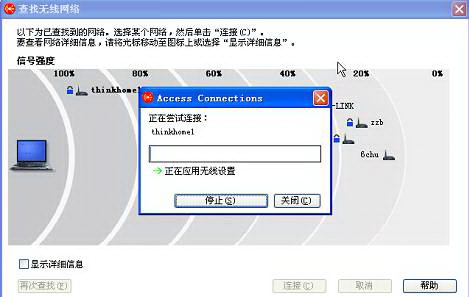
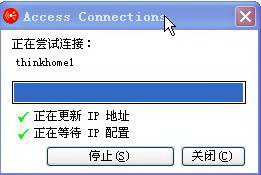
10、连接成功后,系统提示您,是否保存该概要文件, 请点击“是”。
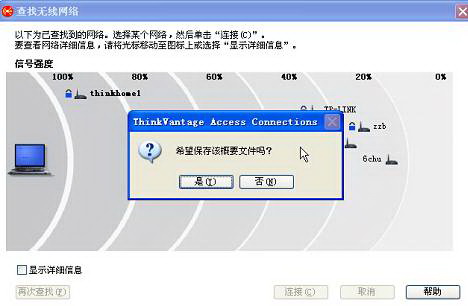
经过上述操作之后,百分之99的朋友已经解决了哦,不知道有没有帮助到你呢。
win8配置无线,win8无线网络设置








