Win8系统无线网络如何关闭
- 时间:2015年04月02日 08:55:28 来源:魔法猪系统重装大师官网 人气:19942
使用win8系统的用户看到所有的无线网络、运营商宽带、Wifi、蓝牙等无线设备,是不是觉得非常无奈,一个个关闭显得麻烦,所以还真的是无从下手。win8怎么关闭无线网络呢,小编教大家一个极为简单的方法,一键可以控制win8关闭无线网络。
Windows 8系统添加了“飞行模式”这个功能——当我们开启Win8飞行模式时,会切断所有无线网络,但不会断开有线以太网。具体操作如下:
1、Win8系统中按下“Win I”组合键,或者用手指从屏幕右端向中间划动调出超级按钮并选择“设置”选项(如下图)。
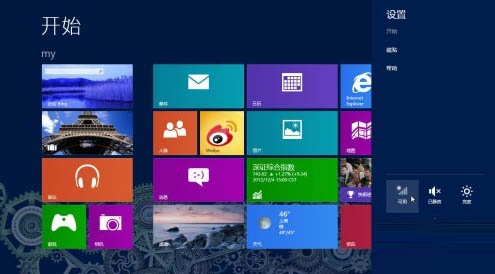
2、 点击Win8“设置”侧边栏下端六个图标中位于左上角的网络连接图标,进入Win8“网络设置”侧边栏。在这里我们可以看见当前的“飞行模式” 状态为“关”。将“飞行模式”状态拨动至“开”状态,即可看见当前所有的无线网络热点全部消失,显示”Wi-Fi(关)“,即所有无线网络全部关闭。
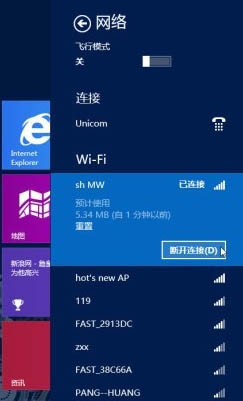
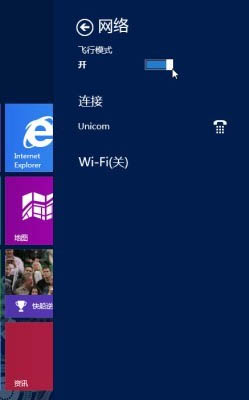
3、此时如果我们退回到Win8“设置”侧边栏,可以看到下端六个图标中左上角的网络连接图标显示为“飞行模式”;如果进入传统Windows桌面,也可以从任务栏中看到飞机图标,表示当前Win8系统处于飞行模式。
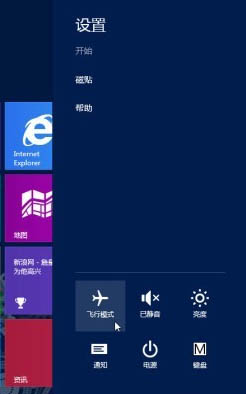
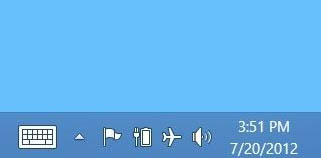
采用Win8的飞行模式,只需一键点击就能同时关闭运营商宽带、Wi-Fi和蓝牙,非常方便。如果需要打开无线网络,点击上图中的“飞行模式”图标,进入“网络”设置侧边栏,将“飞行模式”状态拨动到“关”状态即可。
win8关闭无线网络,win8怎么关闭无线
上一篇:win8中Metro IE无法打开网页怎么办
下一篇:win8系统界面鼠标操控技巧









