win8怎么重装系统图文详解
- 时间:2023年08月01日 08:12:07 来源:魔法猪系统重装大师官网 人气:12215
如果对电脑不怎么了解的人很头疼于系统的重装。自从win8发布之后,很多小伙伴不知道怎么重装win8系统,那么接下来小编就给大家带来win8怎么重装系统教程,希望能帮助到大家。
工具/原料:
系统版本:win8专业版
品牌型号:联想
软件版本:魔法猪装机工具、小白一键U盘重装工具
方法/步骤:
方法一:使用魔法猪装机工具操作
1、win8怎么重装系统步骤,首先下载安装魔法猪装机工具,选择在线重装,选择win8系统,选择下一步。
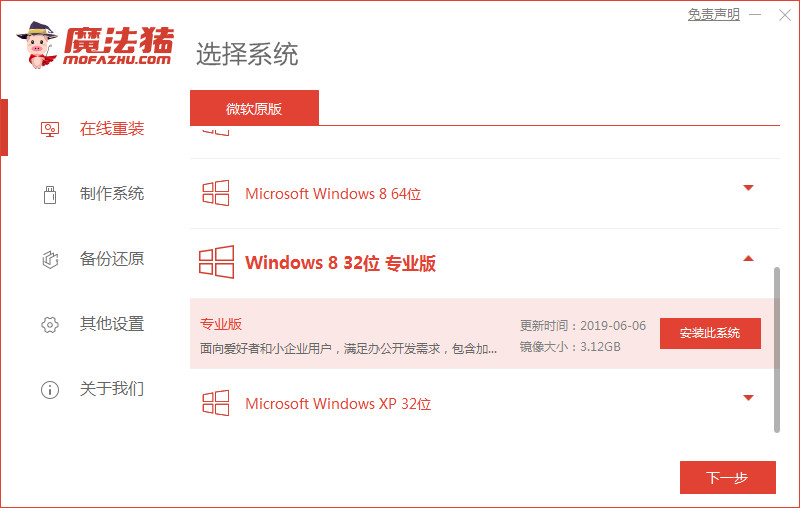
2、耐心等待下载搜集重装系统所需要的资源。
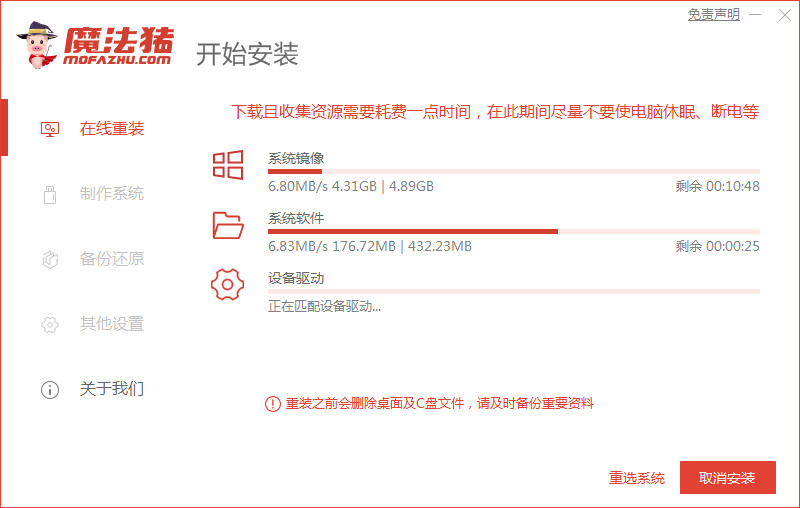
3、等待系统部署安装环境。
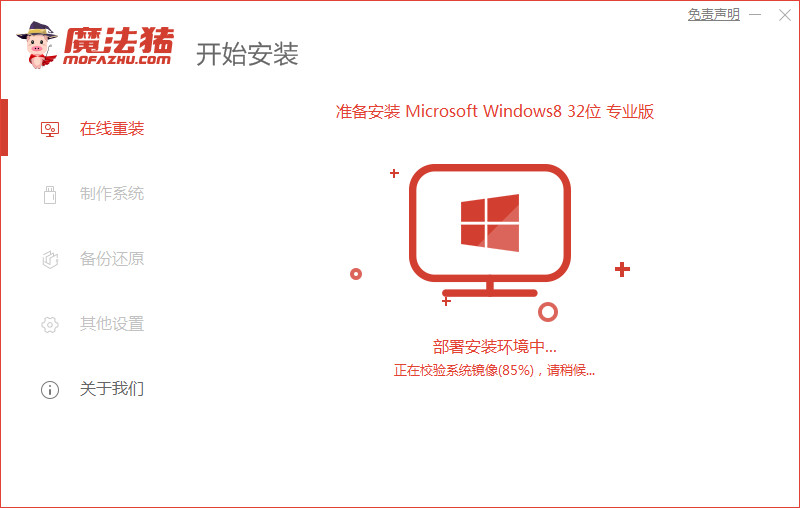
4、环境部署完毕选择立即重启。

5、进入启动管理器页面,选择第二项后回车。
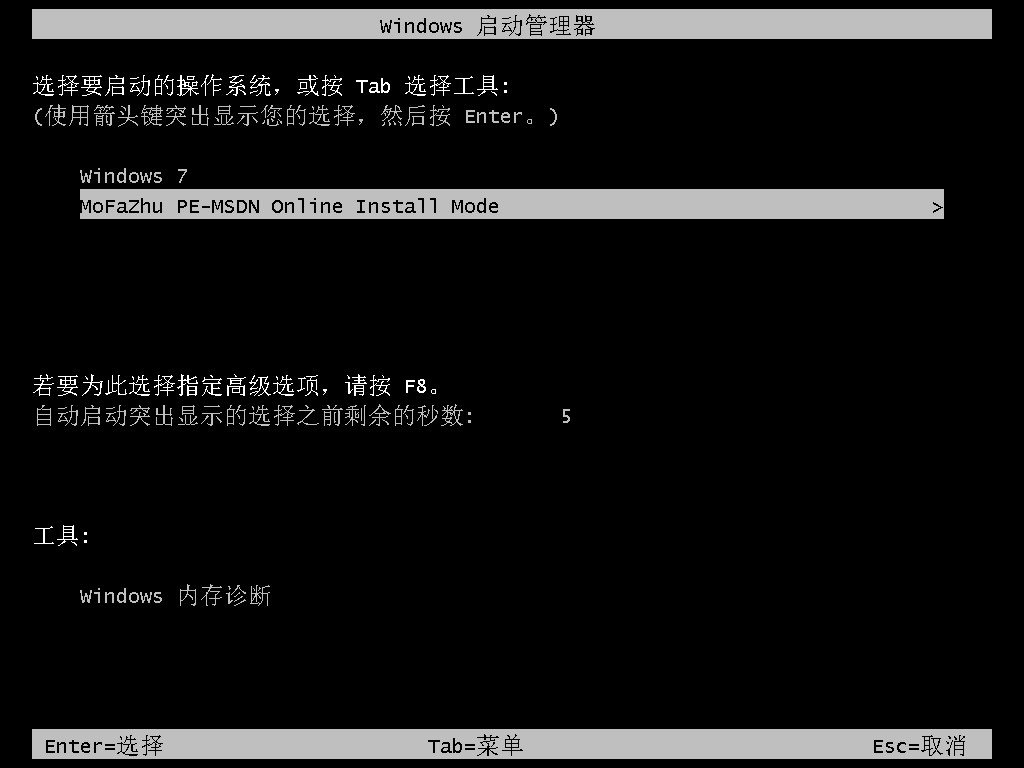
6、接下来就是等待系统自动安装。

7、提示安装完成后,选择立即重启。

8、再次等待系统加载文件。

9、然后进入系统桌面,这样就安装完成。
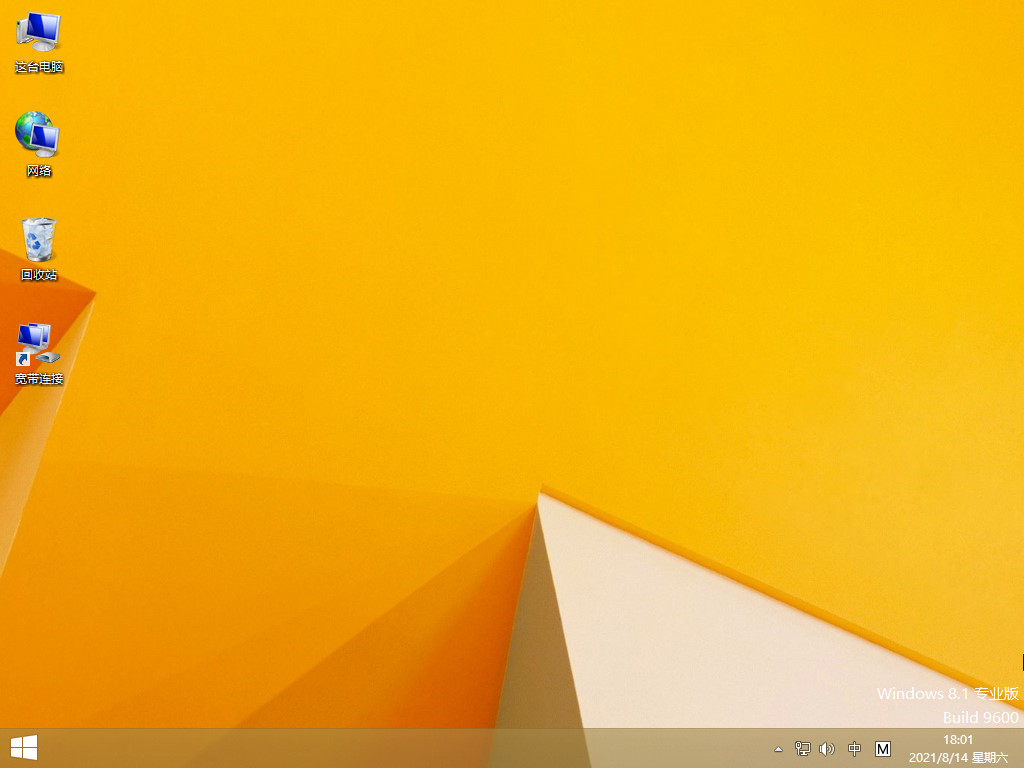
方法二:使用小白一键U盘重装系统工具操作
首先我们在电脑上打开小白一键重装系统工具,然后点击制作系统。
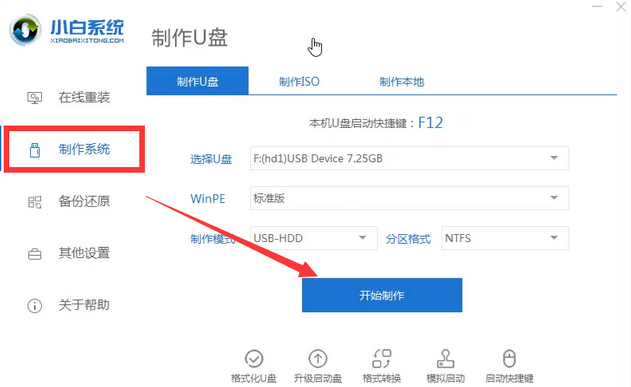
2.选择我们需要重新安装的win8系统,点击开始制作。
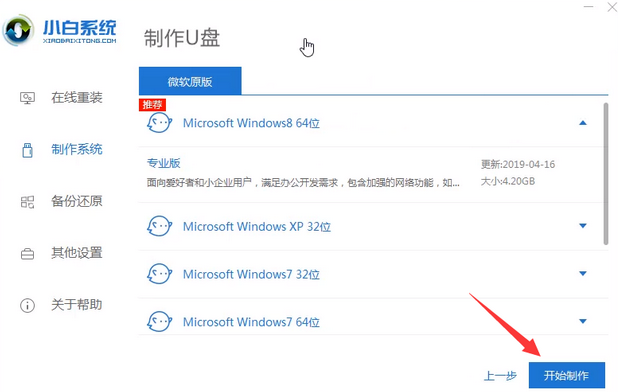
3.弹出警告提示,如果没有备份U盘的重要数据,点击确定。

4.耐心等待下U盘启动盘制作完成啦,出现提示点击取消,如不知道重装系统的U盘启动快捷键,可以按下快捷键进行查询。在完成时拔出U盘。
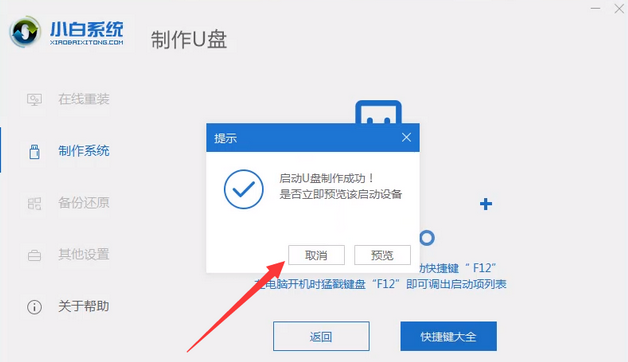
5.然后把你的U盘插到需要重新装入系统的电脑上,然后不断点击U盘,到boot选择界面,选择U盘选项返回。

6.选择回车的第一项选项,如有问题的话,我们可以跟客服联系。

7.在进入PE系统后,弹出一个小白机,我们选择需要安装的win8系统,点击安装。

8.选择安装到系统盘C盘,我们点击开始安装。

9.在弹出窗口中点击确定,然后等待系统安装即可。

10.然后点击立即重新启动安装程序。

11.最后进入win8系统后,便可正常使用了。

知识拓展:
很多小伙伴其实对windows8这个电脑系统不是很了解,下面小编就给大家介绍下这款系统,我接着往下看。
一、windows8系统介绍:
Windows 8 是由微软公司开发的,具有革命性变化的操作系统。该系统旨在让用户的日常电脑操作更加简单和快捷,为用户提供高效易行的工作环境。
二、windows8系统的主要功能介绍:
1、 Win8 系统组件修复功能:在 Win8 系统中, DISM 工具提供了一种方法,在不影响到当前系统状态的情况下也可以修复系统组件。只要运行命令 DISM /Online /Cleanup-Image /RestoreHealth ,系统就会联系微软相关服务器,检查您的系统情况然后做力所能及的修复。
2、 Win8 系统视频头像设置:厌倦了静态用户头像想不想来点新花样?在 Win8 系统中我们可以拍摄一小段视频来当作自己的用户头像 , 在电脑设置 - 个性化设置中,我们可以看到创建用户头像下方的 " 摄像头 " ,可能很多人都以为这玩意只能当个照相机使使 ~ 我们不仅可以录制一段视频当作头像,还可以拍摄的这段视频传给朋友噢!
3、 Win8 系统最小化快捷键:在 Win8 系统中,如果我们同打开了非常多程序,那些被挡在后面最大化的程序窗口也会占用非常多系统资源。这个时候有什么办法可以快速让其他窗口最小化呢? , 如果我们按下 Win+Home 键 (Win 键就是带微软标志的那两个 ) ,就可以将除当前窗口外其他所有程序都最小化,节约系统资源快速有效 。
总结:
以上就是小编给大家带来的关于windows8系统的重装教程,还给大家带来了详细的windows8系统介绍。希望能帮助到大家。
win8怎么重装系统,win8怎么重装系统教程,win8怎么重装系统步骤








