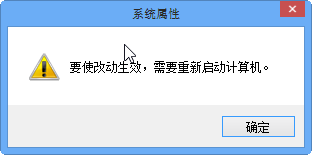win8虚拟内存修改方法
- 时间:2015年04月01日 16:34:47 来源:魔法猪系统重装大师官网 人气:17258
win7虚拟内存修改方法估计很多人都知道,但是win8虚拟内存修改方法又是怎样的呢?现在小编就来跟大家介绍下win8虚拟内存修改方法。
一些电脑小白可能都不知道我们可以通过修改电脑的内存来提高电脑的速度,但是在win8系统中就算是以前会改的朋友也不一定知道怎么操作,今天就给大家讲述一下吧!
推荐系统安装使用:系统重装大师
1. 首先我们需要打开我们的电脑桌面,然后找到计算机的额图标,点击右键属性打开。
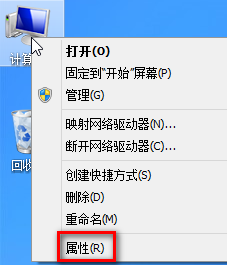
2. 然后我们在看到左侧里面有一个高级选项,然后选中它在进行下一步操作;
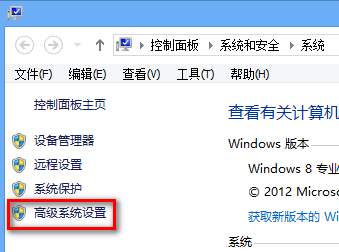
3. 我们在高级的选项中在点击里面的设置,如果不知道的朋友根据图来操作。
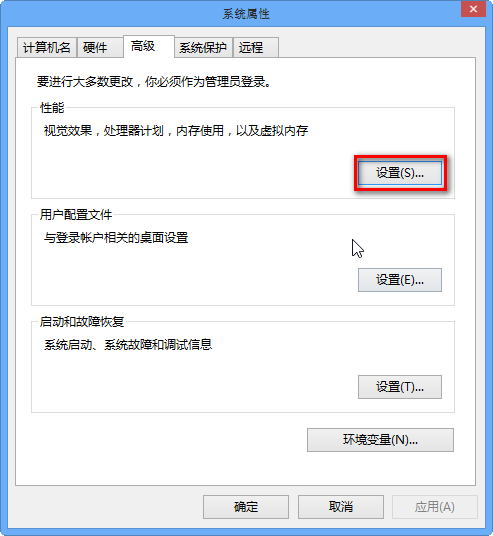
4. 然后我们选择“高级”-然后在点击更改,一般情况下电脑的内存都是自动管理,默认情况下是在C盘里面,因为很多默认的东西都在C盘里面,为了达到可以让C盘更加快速的运行,我们就需要设置一下虚拟内存去别的硬盘中。
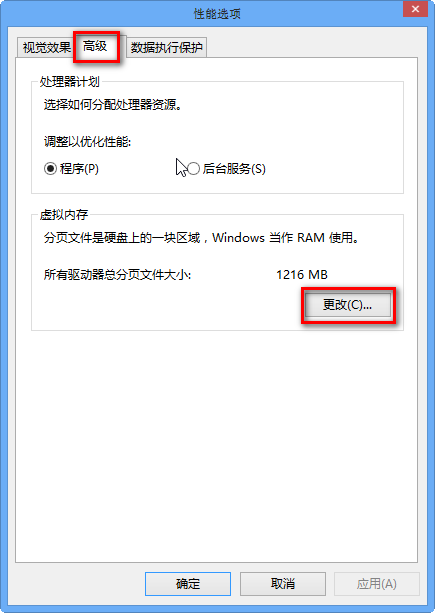
5. 我们来看看是怎么样设置虚拟内存的,我们设置先要把“自动管理所有驱动器的分页文件大小”这个选项中的勾取消掉,然后就选择我们要设置的虚拟盘D盘,然后在自定义大小,输入最小值和最大值,虚拟内存设置把虚拟内存最小值是物理内存的1到1.5倍;虚拟内存最大值是物理内存的2到2.5倍就可以了。
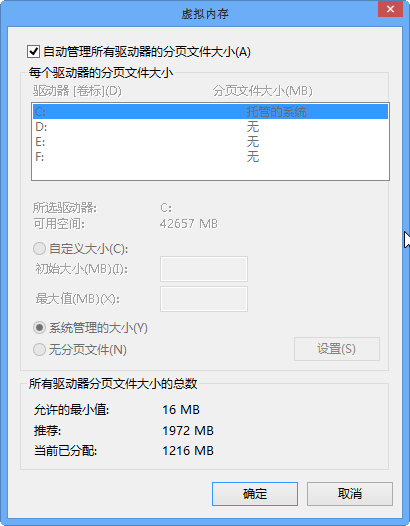
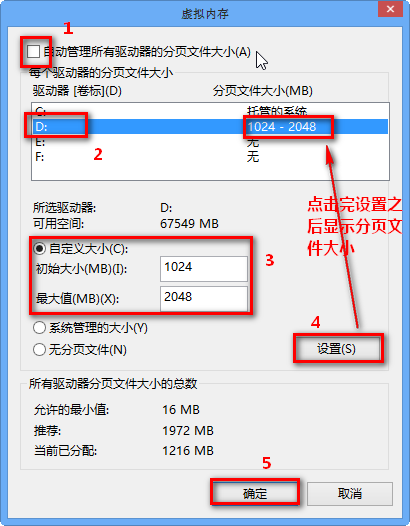
6. 最后在点击设置,设置好了以后就重启电脑就可以生效了。